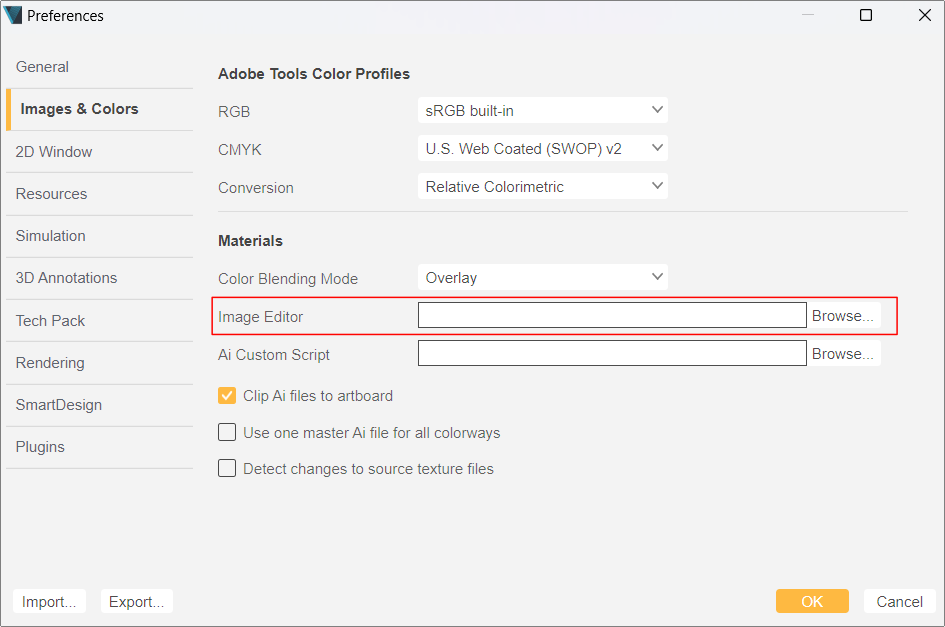您可以在 Lotta 中配置一系列首选项。
查看 Lotta 首选项
查看首选项:
-
-
编辑 (Windows)
-
Lotta (Mac)
-
-
单击首选项。将显示首选项对话框 。
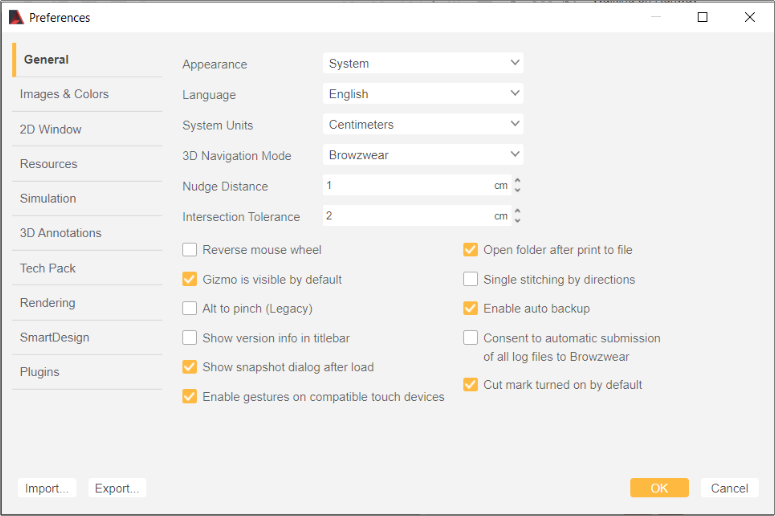
如果您使用的 Lotta 不是最新版本,则首选项对话框会有所不同。
-
2021.2版本
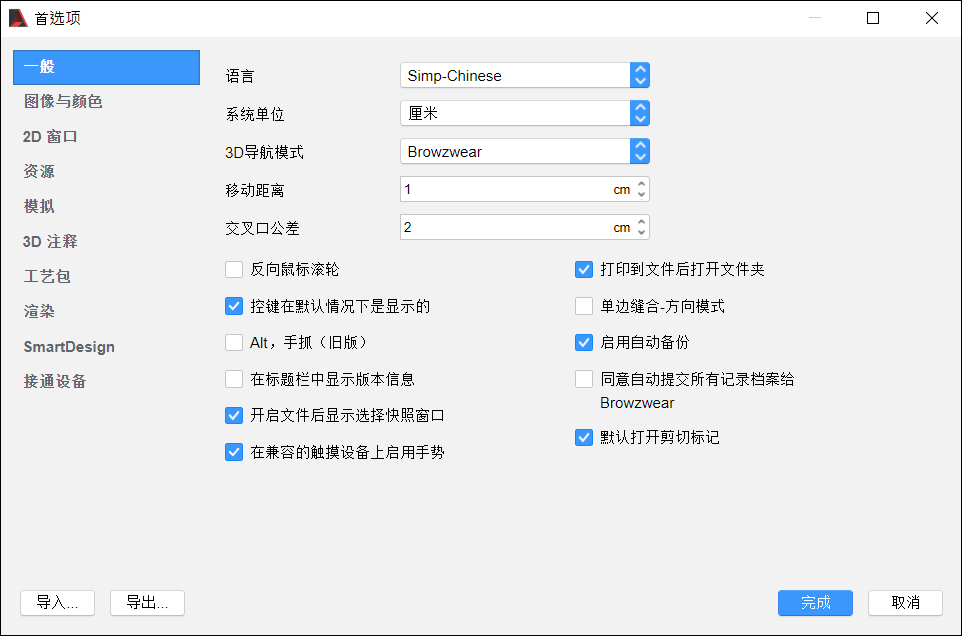
-
2021.2版本以前、 2020 年五月版以后的版本
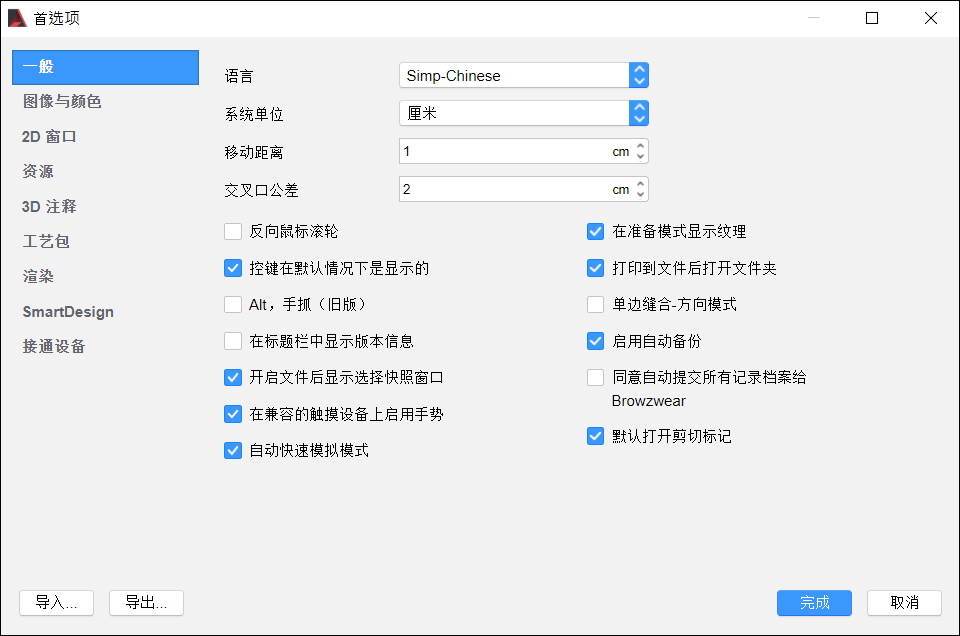
-
2020 年五月版
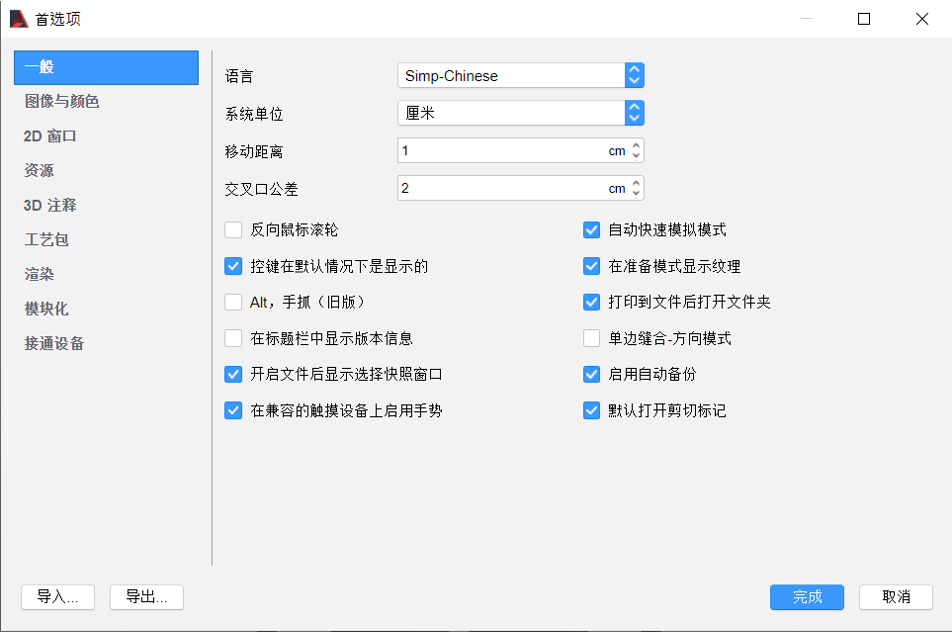
-
编辑 Lotta 首选项
编辑首选项:
-
如果尚未显示,请打开 首选项对话框。
-
单击相应的选项卡。
-
根据需要编辑首选项。
-
单击 完成。
有关更多信息,请展开以下部分。
| 设置 | 描述 |
|---|---|
|
2021.3.1 及更高版本 单击下拉菜单以选择 浅色主题或 深色主题的用户界面。您必须重新启动应用程序才能应用更改。 |
|
|
语言 |
用户界面的语言。您必须重新启动应用程序才能应用更改。 Vstitcher 和 Lotta 支持的语言有:
|
|
系统单位 |
默认测量单位。 您必须重新启动应用程序才能应用更改。 |
|
3D 导航模式 |
2021.2及更高版本 可用模式有:
|
|
移动距离 |
在 2D 窗口中使用键盘上的箭头键移动裁片的距离。 |
| 交叉口公差 |
如果您有通过剪切标记创建的填充,则交叉口公差是您可以将剪切标记拖离边缘的上限,超过此限度将自动删除填充。 |
|
反向鼠标滚轮 |
默认情况下,向前转动滚轮为放大,向后转动滚轮为缩小。选择以恢复默认行为。 |
|
控键在默认情况下是显示的 |
默认启用。启用后,在处理文件时会显示控键。 |
|
按 Alt 揪 |
选择此项可在使用 3D 造型工具时禁止鼠标应用揪和画笔操作。如果选中,则必须按 Alt 才能在 3D 窗口中使用揪、画笔或控键操作。 |
|
在标题栏中显示版本信息 |
默认启用。启用后,版本信息将显示在标题栏上。 |
|
加载后显示快照对话框 |
默认启用。启用后,打开文件后将显示快照对话框。 |
| 在兼容的触摸设备上启用手势 |
默认启用。启用后,如果使用 Magic Mouse:
禁用后,滑动可放大。 注意:其他设备不受此设置的影响。 |
|
自动快速模拟模式 |
选择以在模拟过程中将网格值更改为 1。当人台达到其最终姿势时,模拟将以为每个裁片设置的网格结束。 |
|
在准备模式中显示材质 |
默认情况下,布料材质会在准备模式中显示。清除以在准备模式隐藏布料材质并看到人台。 |
|
打印到文件后打开文件夹 |
选择以在完成打印到文件操作后自动打开目标文件夹。 |
|
单边缝合-方向模式 |
选择以在使用单边缝合时显示方向箭头。 |
|
启用自动备份 |
默认启用。 |
|
默认打开剪切标记 |
启用此功能后,当使用钢笔工具时, Lotta 会自动将剪切标记特性指定给新添加的线或边缘。禁用此功能后,将不会自动指定剪切标记特性。 默认启用。 注意:要查看剪切标记特性,请在 2D 窗口中单击该线,然后转到相关视图的线特性部分。 |
|
2020 年九月版及更高版本 默认情况下禁用。 如果启用此选项,当云服务或上传到 Stylezone 出现问题时,会将相应的日志文件自动提交给 Browzwear。 日志文件可帮助 Browzwear 更快地确定问题性质并进行修复。 备注:如果计算机上同时安装了VStitcher 和 Lotta,则在其中一个应用程序中启用此选项,也会在另一个应用程序中自动启用此选项。 |
| Adobe 工具颜色配置文件设置 | 描述 |
|---|---|
|
RGB |
应用程序使用的 RGB 模式。 |
|
CMYK |
应用程序使用的 RGB 模式。 |
|
转换 |
应用程序使用的 CMYK 到 RGB 转换模式。有关更多信息,请参阅可配置 CMYK 到 RGB 的转换。 |
此功能决定将使用外部软件创建的元素导入应用程序时,Lotta 如何进行颜色处理。
此功能包括 CMYK 到 RGB 转换选项。可用的选项包括:
-
绝对比色
转换时,将禁止匹配黑白点。除非您需要保留定制的颜色(例如商标或徽标中可能使用的颜色),否则不建议使用此选项。
-
相对比色(默认)
转换时,应用程序范围内的颜色不变。源元素中的两个单独颜色可以在应用程序中映射为相同的颜色。
通常,如果导入的颜色无法正确显示,则应检查是否可以通过更改比色转换设置来解决这种情况。
| 材质设置 | 说明 |
|---|---|
|
颜色混合模式 |
材质的默认颜色混合模式。 |
|
您可以在此处定义用于编辑材质的图像编辑器。 要选择图像编辑器,请单击浏览并导航到电脑上的程序文件,将其选中。
Photoshop 程序文件通常安装在以下位置:
备注: 文件夹和文件名取决于您使用的软件版本。 要了解如何使用“在外部软件中编辑”功能,请参阅在外部软件中进行编辑。 请您留意,在 Adobe Illustrator 2022 及更高版本中,将 AI 文件添加到软件或使用外部编辑选项时,将弹出一则信息。请参阅Adobe AI 脚本弹出信息以了解更多信息。 |
|
|
AI 自定义脚本 |
此选项允许您使用脚本 (multi_layer_sample_with_materials.jsx),该脚本将在将 AI 文件添加为图稿时运行,并将分层的 AI 文件添加为单独的图稿。有关如何查找和使用脚本的详细信息,请参阅使用 AI 自定义脚本。 |
|
剪切AI文件到画板大小 |
选择此选项可将应用程序中使用的 AI 图稿剪裁为仅包含画板边界。 |
|
对所有色版使用一个 AI 主文件 |
选择此选项可将原始 AI 文件的更改自动复制到所有色版。 |
|
2020 年五月版及更高版本 此功能可在服装中使用的材质与外部源文件之间创建关联。如果源文件被更改,则在加载服装时,将显示一条信息,询问您是否要更新材质文件以匹配源文件。 备注:材质文件是指用于材质的任何图像文件,可以是栅格文件,也可以是矢量文件。例如,在漫反射、高光或位移贴图中使用的文件。此功能适用于除 3D 辅料以外的所有材质类型。 |
| 设置 | 描述 |
|---|---|
|
背景颜色 |
显示的背景色。 |
|
辅助线颜色 |
创建的辅助线颜色。 备注:2020 年五月版及更高版本 |
|
网格颜色 |
背景网格的颜色。 |
|
网格类型 |
网格如何显示:
|
|
X 轴间距 |
X 轴上网格线之间的距离。 |
|
Y 轴间距 |
Y 轴上网格线之间的距离。 |
|
在动画期间显示材质 |
选择此项可以在 2D 窗口中的动画中显示材质。例如,当切换到里面检视时。 |
|
双点击启动编辑点 |
选择以启用在选择工具中双击启动编辑点的功能。 |
| 设置 | 描述 |
|---|---|
| 资源文件夹 |
资源文件夹的默认位置。 Mac 电脑请输入以下位置: /Users/username/Library/Application Support/Browzwear/VStitcher/ PC 电脑请输入以下位置: PC: C:\Users\username\AppData\Local\Browzwear\VStitcher\ 请注意,将链接中的“username”(用户名)替换为安装软件的电脑的实际用户名。 更新资源文件夹后单击“确定”(OK)。 您可能需要关闭再重新打开软件以使人台显示在选项卡中。 |
|
设置人台显示内衣裤:模拟内衣。
|
|
|
使用内置资产库 |
此选项默认启用,允许访问内置资产库。 |
|
Alvanon DRM |
用于 Alvanon 人台。
|
| 设置 | 描述 |
|---|---|
|
自动快速模拟模式 |
选择以在模拟时将网格值更改为 1。当人台摆出最终姿势,模拟会按每片裁片所设置的网格结束模拟。 |
|
在准备模式中显示纹理 |
在默认情况下,布料纹理会在 准备模式中显示。清除以在准备模式中隐藏布料纹理,透视人台。 |
| 设置 | 描述 |
|---|---|
|
用户名 |
与 3D 注释一起显示的名称。输入名称。 |
|
使用首字母缩写作为档案图片 |
只读且默认启用。用户姓名首字母显示在包含注释的 3D 注释窗格中。 |
|
注释图编辑 |
2020 年五月版及更高版本 应用程序使用此图像编辑器来处理添加到注释中的图像。 选择图像编辑器:
备注: |
| 设置 | 规格 |
|---|---|
|
模板 |
创建工艺包时使用的模板。 |
|
处理器 |
创建工艺包后自动运行的外部脚本位置。 选择方法:
|
|
不要等待处理器来完成 |
仅当您使用要在创建工艺包后自动运行的外部脚本时,此选项才有效。如果清除此选项,则将锁定应用程序,等待外部脚本来完成。 选择以解锁应用程序并在外部脚本运行的同时运行应用程序。 |
|
导出后打开文件夹 |
选择以在完成工艺包导出后自动打开工艺包文件夹。 |
|
目标路径 |
工艺包的位置。 选择方法:
|
|
商标文件 |
包含在工艺包中的公司徽标文件所在的位置。 选择方法:
|
渲染首选项取决于所选的光线追踪渲染器。在光线追踪渲染器中单击 ![]() ,然后单击要使用的应用程序。
,然后单击要使用的应用程序。
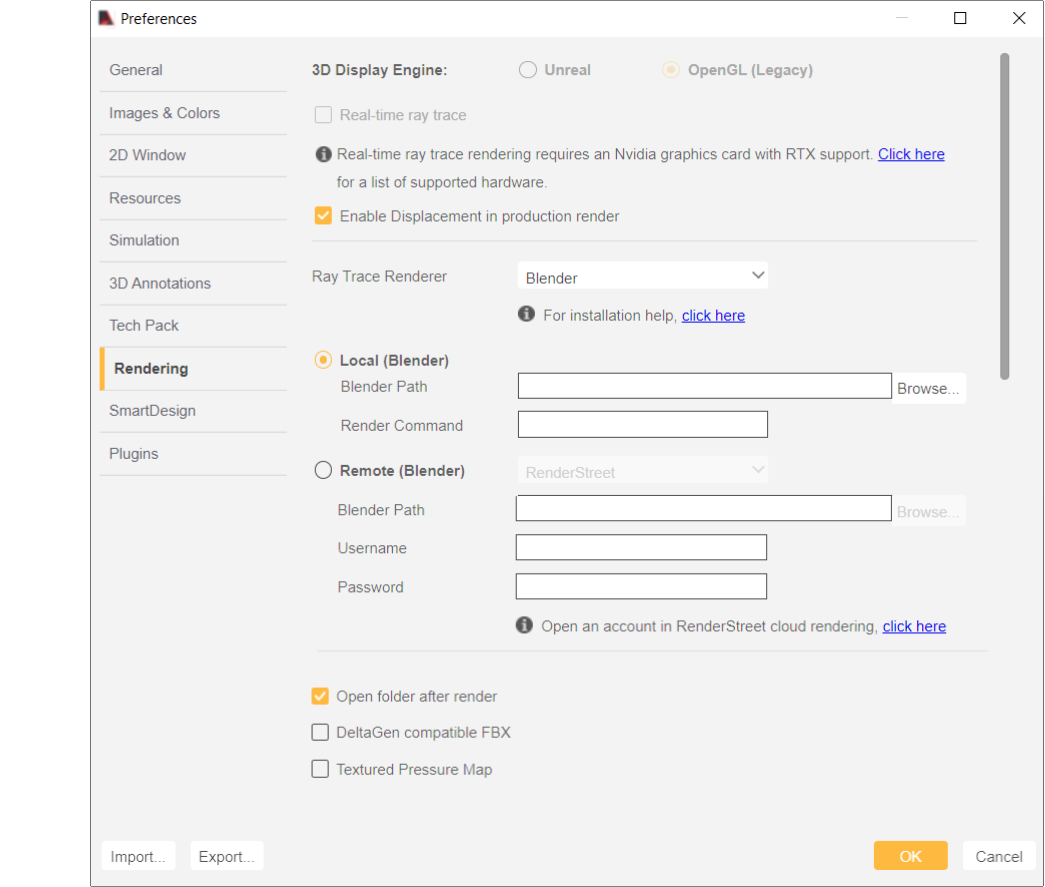
您可以选择本地或远程:
-
本地(Blender)
-
Blender 路径 - 输入 Blender 程序文件路径。或者,单击浏览,导航到 Blender 程序文件,选择文件并单击打开。
-
渲染命令 - 输入要在 Blender 上运行的命令。请参阅 Blender 文档。
-
-
远程 (Blender) - 单击下拉列表以选择远程资源。
如果选择 RenderStreet,则必须要有 RenderStreet 账号。如果您没有 Render Street 账号,请单击此链接转到 RenderStreet 网站并创建账号。-
Blender 路径 - 输入 Blender 程序文件路径。或者,单击浏览,导航到 Blender 程序文件,选择文件并单击打开。
-
用户名 - 输入您的 Blender 用户名。
-
密码 - 输入您的 Blender 密码。
-
-
渲染后打开文件夹 - 选择此项以在完成渲染后自动打开渲染文件夹。
-
与 DELTAGEN 兼容的FBX - 选择此项以使为渲染创建的 FBX 文件与 DeltaGen 兼容。
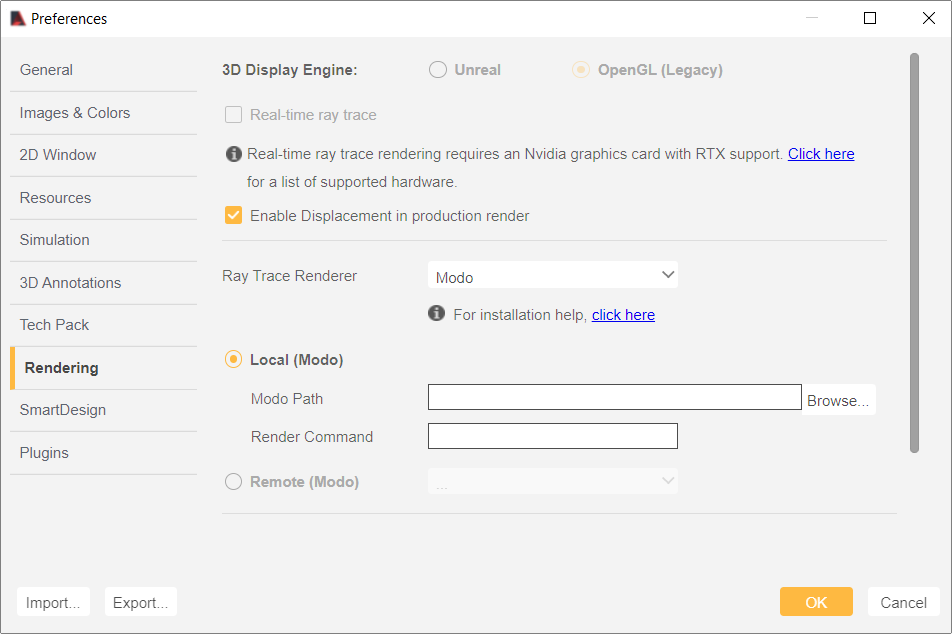
支持本地安装 Modo。
-
本地(Modo)
-
Modo 路径 - 输入 Modo 的路径,或单击浏览并导航找到文件,然后选择文件并单击打开。
-
渲染命令 - 输入要在 Modo 上运行的命令。请参阅 Modo 文档。
-
-
渲染后打开文件夹 - 选择此项以在完成渲染后自动打开渲染文件夹。
-
与 DELTAGEN 兼容的FBX - 选择此项以使为渲染创建的 FBX 文件与 DeltaGen 兼容。
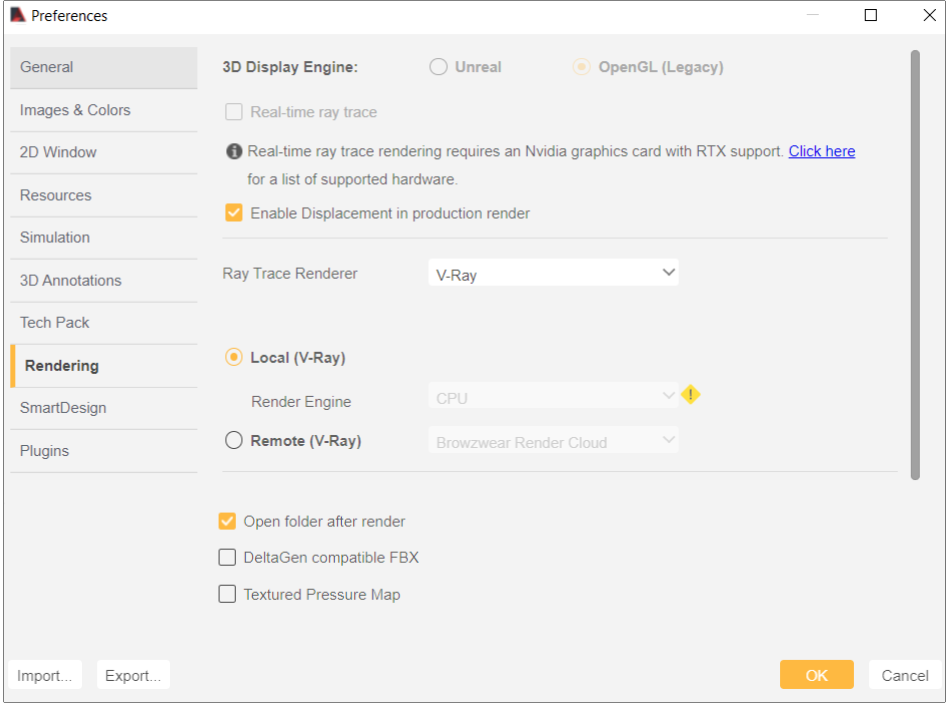
您可以选择本地或远程:
-
本地(V-Ray)
-
远程 (V-Ray)
-
默认情况下,会选择 Browzwear 云渲染。
Browzwear 云渲染是一种全新的 V-Ray 云渲染服务,从 2020 年五月版开始,可在 Lotta 和 VStitcher 中选择使用。有关更多信息,请联系您的 Browzwear 代表。
-
-
渲染后打开文件夹 - 选择此项以在完成渲染后自动打开渲染文件夹。
-
与 DELTAGEN 兼容的FBX - 选择此项以使为渲染创建的 FBX 文件与 DeltaGen 兼容。
| 设置 | 规格 |
|---|---|
|
额外的模拟 |
除了默认次数外,还对模拟运行额外的迭代次数。 |
|
批量模拟时自动保存 |
选择以在批量模拟期间启用自动保存。 |
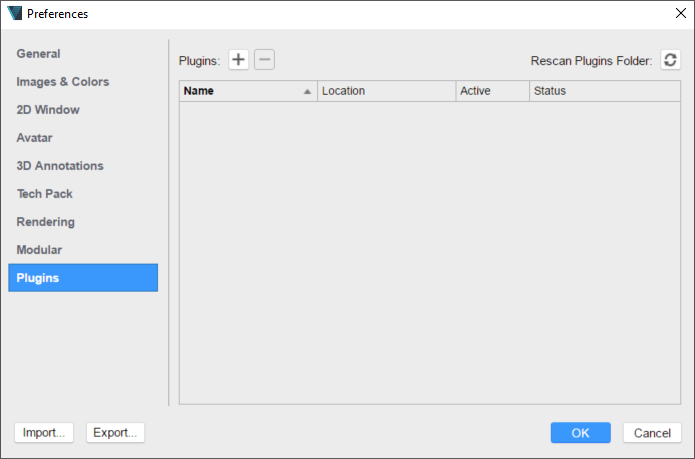
默认插件文件夹
默认插件文件夹的位置为:
-
PC: Users\<username>\AppData\Local\Browzwear\<VStitcher or Lotta>\Plugins
-
Mac: Library/Application Support/Browzwear/<VStitcher or Lotta>Plugins
添加插件
您可通过以下任一方法添加插件:
-
方法 1
将插件添加到默认插件文件夹中。下次您重新启动应用程序时,该插件将显示在插件选项卡中。或者,您可以重新扫描插件文件夹。
-
方法 2
如果您尚未打开插件选项卡,请执行以下步骤:
-
在主菜单上,单击编辑 (Windows)、VStitcher 或 Lotta (Mac)。
-
从选项列表中,选择首选项。将显示首选项对话框。
-
单击插件。将显示插件选项卡。
然后添加插件:
-
在插件选项卡上,单击加号按钮。此时将显示一个文件资源管理器窗口。
-
导航到插件位置并选择其文件夹。
-
单击选择文件夹。该插件将显示在插件选项卡上。
-
-
方法 3
编辑位于默认插件文件夹中的 XML 文件。
移除插件
要移除插件:
-
如果您尚未打开插件选项卡:
-
在主菜单上,根据情况单击:
-
编辑 (Windows)
-
VStitcher 或 Lotta (Mac)
-
单击首选项。
-
单击插件。将显示插件选项卡。
-
-
在插件选项卡上,导航至您要移除的插件。
-
单击
 。
。
重新扫描插件文件夹
应用程序在启动时会自动扫描默认插件文件夹,并加载相应的详细信息以显示在插件选项卡上。如果在启动应用程序后,您添加了一个或多个插件到该文件夹中,则必须重新扫描文件夹,以使新插件的详细信息显示在插件选项卡上。
要重新扫描插件文件夹:
-
如果您尚未打开插件选项卡:
-
在主菜单上,根据情况单击:
-
编辑 (Windows)
-
VStitcher 或 Lotta (Mac)
-
单击首选项。
-
单击插件。将显示插件选项卡。
-
-
在插件选项卡上,单击
 。文件夹已被扫描,所有插件的详细信息都将显示在插件选项卡上。
。文件夹已被扫描,所有插件的详细信息都将显示在插件选项卡上。