在外部软件中进行编辑
使用材质图像文件时,您可以在外部软件中编辑材质图像。编辑后,您可以保存文件。文件将自动更新,在 VStitcher 或 Lotta 中反映更改。您无需单独保存文件并重新添加到软件中进行手动替换。
外部编辑器在首选项对话框中定义。
要设置图像编辑器:
-
打开首选项对话框,然后单击图像与颜色选项卡。
-
选择图像编辑器字段旁边的浏览。
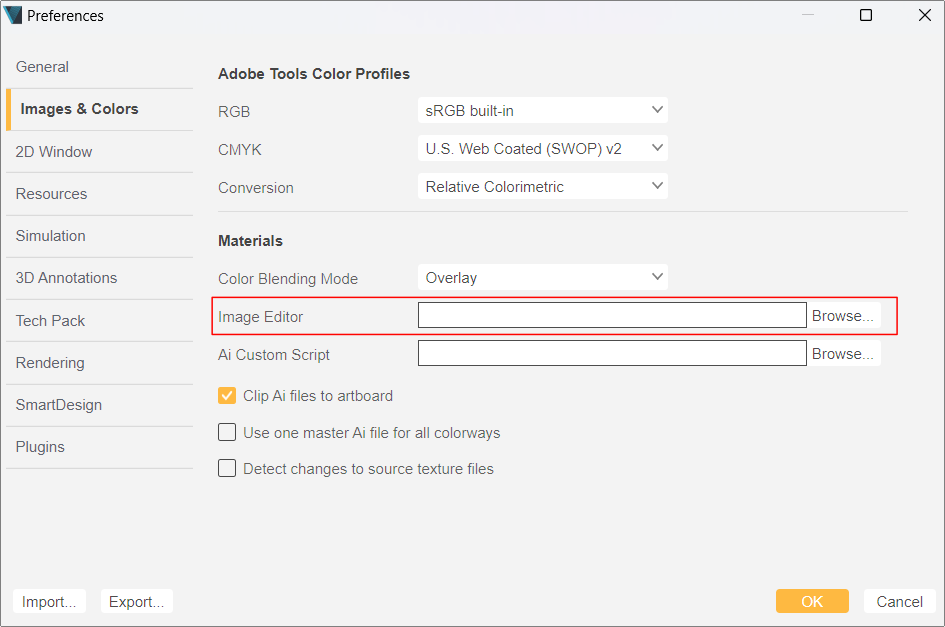
-
导航到您电脑上的程序文件并将其选中。
在处理光栅文件时,可以使用大多数基于光栅的图像编辑器,例如 Photoshop。当处理 AI 矢量文件时,VStitcher 会自动使用 Illustrator 打开文件。
要编辑图像:
-
如果尚未打开材质选项卡,在资源选项卡上单击材质。

-
在材质选项卡上,选择材质。
-
在相关视图中,单击图像缩略图。图像编辑器随即显示。
-
单击
 以在外部编辑器中编辑图像。
以在外部编辑器中编辑图像。 -
根据需要编辑图像。
-
在保存文件之前,请检查以确保没有执行任何会更改文件格式的操作。如果执行了此类操作,您将无法按原样保存文件。
例如:
-
如果图像文件类型只有一层图层,则操作会在文件中创建第二层图层,您必须在保存前将这些图层压平。图像压平后,可以保存文件以在软件中自动更新。
-
如果图像图层是背景图层,解锁以进行编辑,您需要再次将该图层设置为背景图层,以保存在软件中以便自动更新。要在 Photoshop 中执行此操作,请右键单击图层并选择压平图像或转到图层>新建>背景图层。
-
如果图像是 JPG,则会在图像中创建透明度,您将无法保存文件并在 VStitcher 中看到更新。进行保存时,透明度将被移除。这是因为 JPG 并不支持透明度。您需要使用“另存为”并将文件保存在您的电脑上以手动更新。
-
-
保存文件。
-
软件中将会弹出一个窗口,提醒您正在更新该图像。
-
单击完成以确定自动更新。
使用“在外部软件中进行编辑”编辑矢量文件
如果您遇到要求您确认要运行的脚本的信息,请务必确认,以便软件可以连接到 Illustrator 以编辑和更新文件。
如果您想关闭此信息,您可以按照Adobe AI 脚本弹出信息中的步骤进行操作。