使用 AI 自定义脚本
在使用 AI 文件的常规工作流程中,当您将 AI 文件添加到图稿时,AI 文件中的所有内容都会成为一个图稿。当使用多层 AI 自定义脚本时,AI 文件中的每个图层都能成为 VStitcher/Lotta 中的单独图稿。
为了能够一次将多个图稿添加为单独的图稿,您必须首先将您想要操控的图稿的每个部分分开,在 AI 文件中作为单独的图层。使用脚本时,每个图层都将作为单独的图稿添加,这样以来,可以将更改应用于特定的图层。
使用 AI 自定义脚本
-
在 VStitcher 中,打开首选项对话框。
-
在图像与颜色下,在 AI 自定义脚本旁,您可以输入 multi_layer_sample_with_materials.jsx 脚本文件的路径或浏览至该文件。
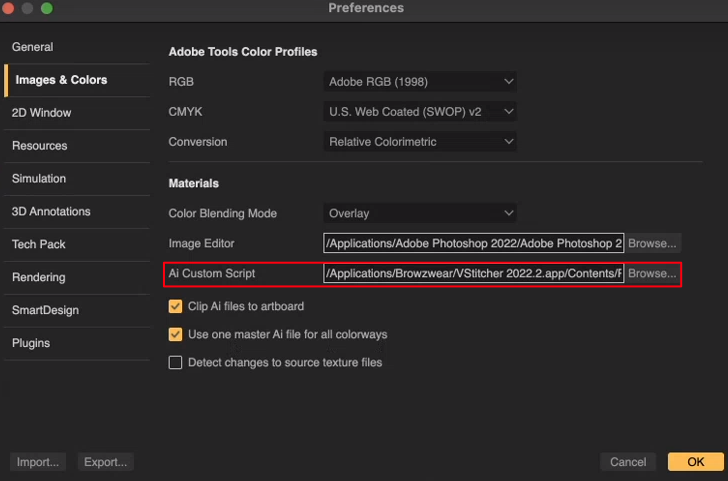
要在您的电脑上找到脚本文件,请按照以下适用于 Windows 或 Mac 电脑的说明进行操作:
复制以下的路径并将其粘贴到 AI 自定义脚本框中。请确保路径中的版号(以粗体显示)与您使用的 VStitcher 版本一致:
C:\Program Files\Browzwear\VStitcher\2023.1\Resources\Illustrator\multi_layer_sample_with_materials.jsx
或按照以下步骤操作:
-
单击浏览并导航至以下文件夹:C:\Program Files\Browzwear\VStitcher\2023.1\Resources\Illustrator(确保路径中的版本号(以粗体显示)与您使用的 VStitcher 版本一致。)
-
选择 multi_layer_sample_with_materials.jsx 文件。
复制以下的路径并将其粘贴到 AI 自定义脚本框中。请确保路径中的版号(以粗体显示)与您使用的 VStitcher 版本一致:
/Applications/Browzwear/VStitcher 2022.2.app/Contents/RootDir/Resources/Illustrator/multi_layer_sample_with_materials.jsx
或按照以下步骤操作:
-
打开访达(Finder)。
-
选择菜单栏 > 查看 > 显示路径栏以确保您可以在访达窗口底部查看当前工作目录的路径。
-
然后,选择应用程序 > Browzwear。
-
在 Browzwear 文件夹中,右键单击您正在使用的 VStitcher 版本,然后选择显示包内容。
-
在显示的窗口中,选择内容 > RootDir > 资源 > Illustrator。
-
在 Illustrator 文件夹中,选择 multi_layer_sample_with_materials.jsx 文件。请注意,该文件也在窗口底部的路径突出显示。
-
右键单击路径中的 multi_layer_sample_with_materials.jsx,然后选择复制 ” multi_layer_sample_with_materials.jsx” 作为路径名,将路径复制到 .jsx 文件。
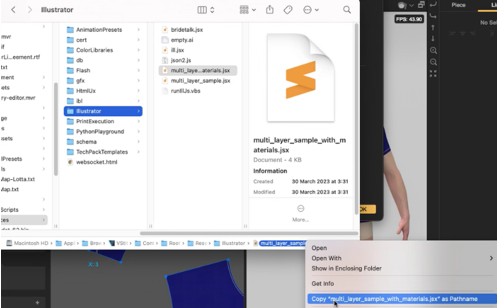
-
将路径粘贴到 AI 自定义脚本框中。
-
使用多层 AI 自定义脚本时,我们建议您也勾选“对所有色系使用一个主 AI 文件”复选框。当为新色版克隆 AI 图稿时,此功能会将其保持为矢量。如果未勾线此选项,则在为新色版克隆时,AI 图稿将不会保存为矢量。
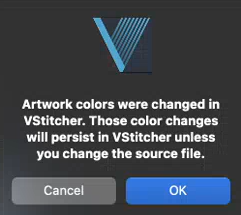
-
单击确定以保存首选项对话框中的更改。下一次在您添加带有图层的 AI 文件作为材质时,将会出现一则信息,提示您选择导入的 Adobe Illustrator 对象类型。
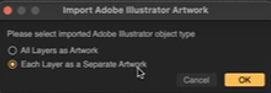
-
选择每一层作为一件独立的材质。此选项将会在 Adobe Illustrator 中打开文件,并将文件的每一图层转换为单独的 SVG 文件并导入。这让您在将其添加为图稿时单独编辑每个图层并保持为矢量。
-
单击确定以继续处理图稿。