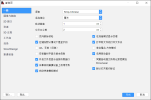本主题包括以下方面的相关信息:
使用 Blender 进行光线追踪渲染:
-
通过相应的链接下载 Blender:
-
解压缩下载的文件并安装 Blender。
安装包包含 readme.html 文件。请参阅此文件了解 Blender 的详细安装信息。 -
打开 Lotta。
-
在主菜单上单击:
-
编辑 (Windows)
-
Lotta (Mac)
-
-
单击首选项。将显示首选项对话框。
-
单击渲染选项卡。
-
对于光线追踪渲染器,单击
 ,然后单击 Blender。
,然后单击 Blender。 -
确保已选择本地 (Blender)。
-
在 Blender 路径中单击浏览。将显示一个文件资源管理器窗口。
-
导航到 Blender 应用程序的位置,将其选中并单击打开。此路径将添加到您的首选项中。
-
单击确定(OK)。已启用使用 Blender 进行渲染。
使用 Modo 进行光线追踪渲染:
-
打开 Modo。
-
将下载的 Modo 插件拖放到 Modo 中。将在 Modo Content/Kits 中安装相应的脚本。
-
打开 Lotta。
-
在主菜单上单击:
-
编辑 (Windows)
-
Lotta (Mac)
-
-
单击首选项。将显示首选项对话框。
-
单击渲染选项卡。
-
对于光线追踪渲染器,单击
 ,然后单击 Modo。
,然后单击 Modo。 -
确保已选择本地 (Modo)。
-
在 Modo 路径中单击浏览。将显示一个文件资源管理器窗口。
-
导航到 Modo 应用程序的位置,将其选中并单击打开。此路径将添加到您的首选项中。
您必须输入应用程序的完整路径,并以 modo_cl.exe (Windows) 或 modo_cl (Mac) 结尾。以下是几个示例路径。系统上的路径可能会有所不同。
-
Windows 路径示例:C:\Program Files\Luxology\modo\10.2v2\modo_cl.exe
-
Mac 路径示例:/Applications/Modo10.2v2.app/Contents/MacOS/modo_cl
您还可以设置指向 modo.exe 的路径来代替 modo_cl。完成后,将在渲染完成时显示 Modo 用户界面,可在其中改进 Modo 中的光源和渲染设置。 -
-
在渲染命令中复制并粘贴(包括引号):"-cmd:lotta.render {TASK.JSON}”
-
单击确定(OK)。已启用使用 Modo 进行渲染。
为了能够使用 Render Street 进行光线追踪渲染,您必须:
要创建一个 Render Street 账号,请转到:https://render.st/。
有关编辑 Lotta 首选项中的渲染首选项信息,请参阅渲染。
大多数用户可以跳过下一部分,只有在 Render Street 中进行 FTP 上传的高级用户才会涉及到下一部分。
如果在 Render Street 中进行 FTP 上传,则需要以下信息:
TCP 端口
-
主要端口:51225
-
被动连接的端口范围:49000 至 49999
源 URL/IP 地址
- ftp.render.st
之后,根据所需的光线跟踪输出类型,按照相关说明进行操作:
3D 窗口和光线追踪渲染输出有何不同?
3D 窗口中的输出比光线追踪渲染输出的生成速度要快。光线追踪渲染需要花更多时间,这是因为其将生成更详细的输出,会模拟光线的真实情况,显得更为逼真。此外,它还加入了 3D 窗口中看不见的信息,例如:自阴影、环境阴影、颜色渗透等。主要区别不在于显色,而在于显示的色调。例如,阴影使图像变暗,颜色渗透则产生微妙的效果。
-
3D 窗口输出显示的速度更快,适合大多数工作流程任务。
-
而光线追踪渲染输出更为准确,适合用于最终设计决策。
通过集成虚幻引擎优化的 3D 显示
2022.1 及更高版本
虚幻引擎的集成实现了非常快速的光线追踪渲染和优化的 3D 显示,可实时显示高质量的阴影和反射。
下图显示了使用和不使用集成虚幻引擎的 3D 显示差异。
未集成虚幻引擎 的 3D 显示。
集成虚幻引擎 的 3D 显示。
使用支持 RTX 的 Nvidia 显卡来实现高质量的 3D 显示和光线追踪渲染。
有关使用虚幻引擎的 3D 显示和受支持显卡的更多信息,请参阅 使用虚幻引擎优化 3D 显示。