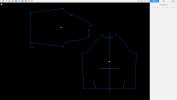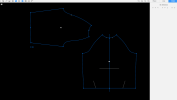您可以通过以下方式来启动步行工具:
使用右键菜单
使用右键菜单启动步行工具:
-
打开服装或导入版型文件。
有关导入版型文件的信息,请参阅导入、导出和打开文件。
版型裁片将显示在 2D 窗口中。
-
请决定要使用步行工具的两个版型裁片。
-
在主工具栏上单击选择。
-
确保已在横向子菜单上启用编辑点。

-
在 2D 窗口中,单击一个版型裁片中的点。
第一个裁片为步行裁片。
-
按 Shift 并单击第二个版型裁片中的点。
第二个裁片为固定裁片。
-
右键单击步行裁片或固定裁片。
将显示关联菜单。

-
选择步行裁片。
将处于步行模式。
-
在 2D 窗口中,单击步行裁片。
-
将显示枢轴点
 。
。 -
将鼠标放在枢轴点上,然后沿着固定裁片拖动它。
下图展开后显示使用此功能的情形。
使用相关视图
使用相关视图启动步行工具:
-
打开衣服或导入版型文件。
有关导入版型文件的信息,请参阅导入、导出和打开文件。
版型裁片将显示在 2D 窗口中。
-
请决定要使用步行工具的两个版型裁片。
-
在主工具栏上单击选择。
-
确保已在横向子菜单上选择编辑点。

-
在 2D 窗口中,单击一个版型裁片中的点。
第一个裁片为步行裁片。
-
按 Shift 并单击第二个版型裁片中的点。
第二个裁片为固定裁片。
-
在相关视图的操作部分中,单击步行裁片。
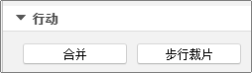 。
。在 2D 窗口中,将显示选择固定裁片。
-
单击固定裁片。
在 2D 窗口中,将显示枢轴点。此外,将显示右键单击可以选择更多选项。按 Esc 将退出步行工具。。
-
将鼠标放在枢轴点上,然后沿着固定裁片拖动它。
下图展开后显示使用此功能的情形。