本节介绍如何打开、导入和导出各种 Browzwear 文件类型。
有关更多信息,请展开查看以下内容:
打开为 BW 文件
打开 BW 文件:
-
在主菜单上,单击文件, 然后单击打开。此时将显示一个文件资源管理器窗口。
-
导航到 BW 文件的所在位置并将其选中。
-
单击打开。文件随即在应用程序中打开。
保存 BW 文件
-
您可以将旧文件保存为 BW 或旧格式的 VSGX 文件。
要保存为 BW 文件:
-
在主菜单,单击文件,然后单击保存为。此时将显示一个文件资源管理器窗口。
-
导航至您要保存文件的位置。
-
在保存为格式下拉列表,单击服装+人台及配件(*.bw) 或 服装(*.bw)。

-
输入文件名称,然后单击保存。
要保存为 VSGX 文件:
-
在主菜单,单击文件,然后单击保存为。此时将显示一个文件资源管理器窗口。
-
导航至您要保存文件的位置。
-
在保存为格式下拉列表,单击 VStitcher Legacy File (*.vsgx)。
-
输入文件名称,然后单击保存。
-
-
默认情况下,BW 文件将保存为 BW 文件,且保存时可能包括或不包括人台和配件。有关更多信息,请参阅 BW 文件模式 和 BW 文件特性。
BW 文件模式
保存 BW 文件时,可选择以下模式:
-
服装 + 人台及配件 (*.bw) - 保存的文件包括人台及任何配件,例如鞋子。
-
服装 (*.bw) - 保存的文件不包括人台和任何配件,例如鞋子。因此,文件的大小比以其他模式保存的文件要小。
在默认情况下, BW 文件将以不包括人台和配件的模式保存。要更改模式:
-
在主菜单,单击文件,然后单击保存为。此时将显示一个文件资源管理器窗口。
-
导航至您要保存文件的位置。
-
在保存为格式下拉列表,单击服装+人台及配件(*.bw) 或 服装(*.bw)。

-
输入文件名称,然后单击保存。
或者,如果您已将文件保存为 BW 文件,您可以更改文件模式。这样一来,您便可以根据您的需要保存为包括或不包括人台及配件的文件。
要更改模式:
-
在主菜单上,转到文件。
-
根据需要,单击以选择或清除包括人台及配件。
已选择选项:

已清除选项:

BW 文件特性
使用一个与您共享的 BW 文件时,以下使用案例会影响快照:
-
案例一:使用不包括人台的 BW 文件
当您使用一个与您共享的 BW 文件(不包括人台及配件)时,已保存快照的特性取决于原始档案中使用的是扫描或参数化人台。
-
扫描人台:尝试打开先前保存的快照时,软件将检查软件中是否有相同的人台。如有,将加载该人台;反之,您将无法打开保存的快照。
-
参数化人台:尝试打开先前保存的快照时,软件将检查软件中是否有尺码相同的相同人台。 如有,将加载该人台。反之,将显示一个信息框,询问您是否要使用保存快照中的人台或您电脑上的人台。
-
-
案例二:打开包括人台的 BW 文件
当您在一个与您共享的 BW 文件(包括人台及配件)中打开快照时,将加载人台。
如果在已加载其他服装的情况下将 DXF 文件导入 VStitcher,将显示以下对话框。
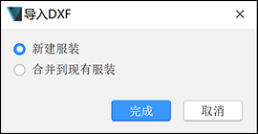
-
选择:
-
新服装以关闭现有文件并创建新服装。
-
合并到现有服装以将文件合并到现有服装中。
-
-
单击确定。将显示导入选项对话框。有关更多信息,请参阅导入设置。
如果在没有加载其他服装的情况下或在选择适当的合并选项之后将 DXF 文件导入 VStitcher,将显示以下对话框。
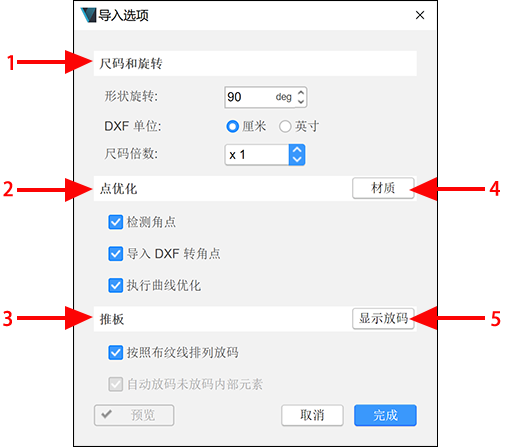
-
适当地调整设置。更改将在单击预览后显示在 2D 窗口中。
显示 导入选项 对话框时,DXF 文件的版型裁片将显示在 2D 窗口中, 带有一系列测量值,以帮助您确定正确的对话框设置。以边界框突出显示:
-
第一片(最大)
-
最后一片(最小)
-
位于尺寸范围中间的裁片
标签 描述 1
形状旋转
确定裁片的旋转。
单位
确定使用的测量单位。 有关更多信息,请参阅DXF 单位概述。
尺码倍数
如果调整 DXF 单位 不能生成精准尺寸的版型裁片,请相应地调整 尺码倍数: 单击
 并选择要使用的因素乘数。例如,如果版型裁片的尺寸看起来太小,选择 x 10 或 x 100。然后:
并选择要使用的因素乘数。例如,如果版型裁片的尺寸看起来太小,选择 x 10 或 x 100。然后:-
单击 预览.
-
在 2D 窗口中,检查版型裁片和尺码的显示。
-
如果版型裁片看上去没有问题,单击 完成 以导入 DXF 文件;反之,选择另一个 尺码倍数 并重复以上过程。
2
检测角点
默认启用。如果不需要检测角点,请清除此设置。是否需要此选项取决于导入的 DXF 文件结构。
导入 DXF 转角点
默认启用。如果不需要检测角点,请清除此设置。是否需要此选项取决于导入的 DXF 文件结构。
执行曲线优化
默认启用,因此消除了曲线上不必要的中间点。如果不需要优化曲线,请清除此设置。
3
按照布纹线对齐放码
选择此项可以使裁片的放码遵循布纹线。
自动放码未放码内部元素
如果没有未放码的内部元素,则禁用。如果启用,选择此项可以自动对内部元素进行放码(调整大小)。 有关更多信息,请参阅自动放码内部线。
预览
首次更改设置后启用。单击以在 2D 窗口中查看导入文件的预览。
提示:将鼠标悬停在预览按钮上方,可以查看确认预览状态的工具提示。
4
材质
切换以在 2D 窗口中查看裁片(显示或不显示材质)。
5
显示放码
切换以在 2D 窗口中查看裁片(显示或不显示放码线)。
-
-
对导入设置满意后,请单击完成。
DXF 单位概述
DXF 文件导入 VStitcher 之后,软件需要分析版型裁片的实际大小(测量值)。例如,软件知道某个裁片的长度是 20 个单位,但不知道这个单位是厘米还是英寸。
首先要注意的是,无论在创建 DXF 文件时采用的是什么测量制,版型裁片都将以 VStitcher 首选项中设置的测量制来显示。因此,如果首选项设置为厘米,那么版型裁片将以厘米显示。更改选择的 DXF 单位并不会影响首选项。如果首选项设置为厘米,则仍保持厘米的设置。
导入文件时,应检查版型裁片在 2D 窗口中的显示方式和测量值。如果上述信息看起来没问题,则不用更改 DXF 单位。如果上述信息看起来有误:
-
请更改选择的 DXF 单位(如果是厘米,则更改为英寸,反之亦然)。
-
单击预览。
-
在 2D 窗口中,检查版型裁片和尺码的显示。
-
如果版型裁片看上去没有问题,请单击完成以导入 DXF 文件。如果看起来有误,请转到尺码倍数,然后进行适当的选择。
打开 VSGX 文件:
-
在主菜单上,单击文件, 然后单击打开。此时将显示一个文件资源管理器窗口。
-
导航到 VSGX 文件的所在位置并将其选中。
-
单击打开。文件随即在应用程序中打开。
打开 VSP 文件:
-
在主菜单上,单击文件, 然后单击导入。此时将显示一个文件资源管理器窗口。
-
导航到 VSP 文件的所在位置并将其选中。
-
单击打开。将显示有关导入人台的消息。
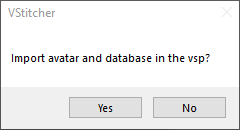
-
单击是。此时将显示一个文件资源管理器窗口。您必须解压缩 VSP 文件,将其另存为 VSGX 文件。
-
导航至要保存 VSGX 文件的位置。
-
如果要重命名文件,请输入新名称。
-
单击保存。文件随即保存并在应用程序中打开。可能会要求您选择在应用程序中打开的快照。
您可以导出包含版型形状的 DXF 文件。例如,这样您就可以使用第三方 CAD 软件来处理文件。
导出个 DXF 文件:
-
在主菜单上,单击文件, 然后单击导出。此时将显示一个文件资源管理器窗口。
-
对于另存为类型,请确保您已选择 DXF ASTM/AAMA (*dxf)。
-
输入文件的名称。
-
导航到要保存文件的位置,然后单击保存。将显示导出 DXF 对话框。
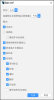
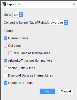
-
编辑、选择或清除要包含在导出文件中的元素。有关更多信息,请参阅下表。
特性 描述 单位
选择下列其中一项作为文件的测量单位:
-
mm
-
cm
-
英寸
转换为曲线
曲线上要包括的点数。点越多,精度就越高。选择下列其中一项作为要包括在文件中的点数:
-
最小值
-
平均
-
最大值
内部点
选择以在文件中包括内部点。
切割线
选择以在文件中包括切割线。如果选中,则将在文件中包括选择缝线作为内部线的选项。
图稿/辅料位置标记
选择以包括图稿和辅料的位置标记。
放码表
选择以包括基础尺码及支持 AAMA 格式的第三方系统的放码规则参考文件。 如未选择,则文件将包括所有放码尺码(在一个 DXF 文件中)。
内部线 选择以在文件中包括内部线。如果选中,则可以选择包括或排除以下项目:
-
剪切标记
-
收缩
-
蓬松
-
翻折
-
压烫痕
-
菱形省转为内部线
如果有未进行切分的剪切标记,则对话框底部会显示警告。建议使用 VStitcher 转换此类剪切标记进行切分,使用适当的缝份完成,然后再导出文件、打印到文件或创建工艺包。有关更多信息,请参阅裁片操作。 -
-
单击 完成。
您可以导入和导出您的 DB Admin 数据库。这与导入、打开或导入服装的操作分开进行。
导入 DB Admin 数据库:
-
在主菜单上,单击文件, 然后单击导入。此时将显示一个文件资源管理器窗口。
-
导航到 BWDB 文件的所在位置并将其选中。
-
单击打开。将导入数据库。
导出 DB Admin 数据库:
-
在主菜单上,单击文件, 然后单击导出。此时将显示一个文件资源管理器窗口。
-
在另存为类型中, 选择下拉列表中的打包数据库 (*.bwdb)。
-
在文件名中输入文件名。
-
导航至要保存 BWDB 文件的位置。
-
单击保存。将导出数据库。
有关更多信息,请参阅布料数据库 - DB Admin。
从 2024.2 版开始,您可以将衣服细节导出为通用场景描述(USD)文件中。该文件支持与其他 3D 工具的兼容,以便进行额外的 3D 编辑、动画和渲染。在导出文件之前,请确保已在人台上试穿好衣服。
打开 USD 文件:
-
在主菜单上,单击文件, 然后单击导出。将显示一个文件资源管理器窗口。
-
输入文件的名称,然后从另存为类型下拉列表中选择“通用场景描述 (USD)”格式。
-
单击保存。将显示导出 3D 物件对话框。
-
在 USD 设置下,选择 USD 类型:二进制或 Ascii。
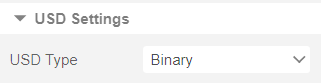
-
单击导出以导出文件。
-
服务器中的文件
不要使用保存在服务器上的文件,这是因为通常性能会受到不利影响。 建议使用保存到计算机的文件。
-
VSGX 文件
请勿:
-
将不相关的项目保存在 VSGX 文件夹中。 这可能会导致 VSGX 文件损坏。
-
移动 VSGX 文件而不移动所有关联的文件夹。
-
通过发送 VSGX 文件和相关文件夹来共享服装。 一般来说,最好以导出 VSP 文件的方式共享。
-