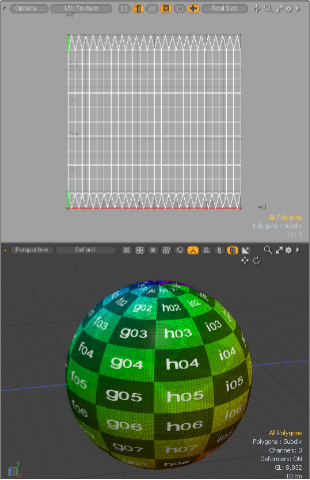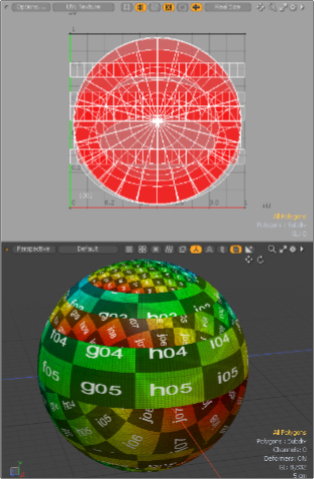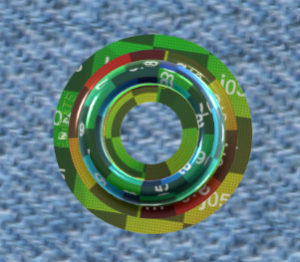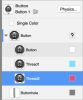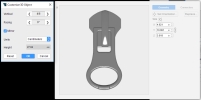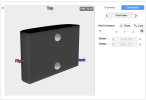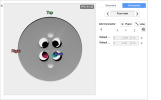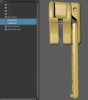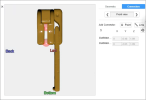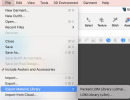创建 3D 辅料库
本节介绍有关创建 3D 辅料库的信息和建议。其中包括:
文件格式
将 3D 辅料材质导入 VStitcher 时,建议使用 FBX 格式。
-
与 OBJ 格式相比,FBX 文件可以更为轻松准确地将 Phong 材质转到 VStitcher 中。导入后,Phong 材质将自动转换为 PBR 着色器,可在 Browzwear 应用程序中使用。
-
使用 FBX 可以确保成功导入指定给一个或多个物件的多个材质。
几何体
建议使用的几何体为四边形或三角形,或者两者皆可。
UV 映射
将 3D 网眼导入 VStitcher 之前,请确保具有正确的 UV 映射,这一点很重要。UV 非常重要,因为其提供了表面网眼与图像材质如何应用到该表面之间的联系。
正确的 UV 映射由相互不重叠的 UV 部分组成。
以下是两个图例。
|
良好的 UV |
错误的 UV |
|
|
|
|
左图显示良好的 UV 布局,没有重叠的 UV 部分。右图显示几个重叠的 UV 部分,导致材质映射不连续。 |
|
|
良好的 UV |
错误的 UV |
|
|
|
|
上面显示钮扣在 VStitcher 中的外观(良好的 UV 布局和错误的 UV 布局)。 |
|
材质
建议使用不同的光源来检查物件的外观。例如,使用从 Studio Soft 到 Essential 等光源来查看外观。
调整任何贴图的强度值时,请避免使用 0.098 或 0.457 等数字,而是舍入到 0.5、0.1 和类似的值。
漫反射贴图
始终使用漫反射贴图。
-
对于可扩展的工作流程,建议降低漫反射贴图的饱和度,并使用 Overlay(叠加)材质混合模式。
-
如果无法降低 3D 辅料材质的饱和度(例如,如果是一个多色材质),请确保没有通过使用 Overlay(叠加)材质混合模式的中灰色 (rgb: 128, 128, 128),或通过使用多层颜色混合模式的白色 (rgb: 255, 255, 255),将颜色与材质进行混合。
反射
-
设置高光值(通常在 0.1-1.0 的范围内)。仅在 3D 辅料为半透明时的特殊情况下,使用大于 1 的值。
-
建议使用高光贴图和/或粗糙度贴图。
-
当使用金属性贴图或金属性值时,考虑将高光值设为零,以获得完整的金属外观。
深度
使用法线贴图和位移贴图。
命名
建议对 3D 辅料文件使用清晰的描述性名称。例如,Flat Button 4 Holes.FBX。
使用多个物件和多个材质创建 3D 辅料时,还请确保对指定的材质使用描述性名称,因为这些名称将显示在相关视图中。
下图展开后显示材质名称的示例 - Button、Thread1 和 Thread2。
导入 VStitcher
将 3D 辅料物件导入 VStitcher:
-
如果尚未打开材质选项卡,请在资源选项卡上单击材质。

-
如未打开,请单击“服装”选项卡。

-
转到辅料部分。

-
在辅料部分中单击
 。将显示一个菜单。
。将显示一个菜单。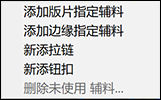
-
单击添加裁片指定辅料。此时将显示一个文件资源管理器窗口。
-
导航到辅料文件所在的位置并将其选中。
-
单击打开。
如果您选择了 3D 辅料物件文件,则会显示自定义 3D 物件对话框。
-
调整垂直和面向设置,直到将视图设置为物件的正面为止。
-
单击确定。辅料将添加到辅料部分。
有关导入的更多信息,请参阅如何导入 3D 辅料物件。
在 VStitcher 中编辑 3D 辅料
若要在 VStitcher 中调整 3D 辅料的一般方向:
-
如果尚未打开材质选项卡,请在资源选项卡上单击材质。

-
如未打开,请单击“服装”选项卡。

-
转到辅料部分,然后单击辅料。
-
在相关视图的 3D 辅料下方,单击缩略图。将显示自定义 3D 物件窗格。
-
调整垂直和面向设置,直到将视图设置为物件的正面为止。
-
根据需要调整单位。
-
建议选择镜像。
-
单击确定。
-
编辑辅料物件时,请检查颜色混合。建议对于中灰色 (RGB: 128, 128, 128)使用Overlay(叠加)。
-
有关更多信息,请参阅编辑 3D 辅料材质贴图。
连接器
可在 VStitcher 或 Lotta 中生成连接器,也可以在外部第三方软件中生成。
在 VStitcher 和 Lotta 中,连接器用于将 3D 辅料附加到布料。将 3D 辅料指定给服装裁片时,会自动添加连接器。可以选择从 3D 物件编辑器中生成新的定位点或定位线,还可以选择删除自动生成的连接器。
在 VStitcher 或 Lotta 中生成的连接器显示为灰球。
下图展开后显示手动添加到拉链下子的连接器示例。
下图展开后显示手动添加到钮扣的连接器示例。
VStitcher 和 Lotta 可以读取和指定在外部 3D 应用程序中创建的连接器。当需要将连接器放置在物件中难以通过导航到达的区域上时,或者没有实际的几何体可供对齐时,外部创建的连接器将非常有用。
创建可识别的连接器:
-
在外部应用程序中,根据需要将定位点(或任何其他空物件)放在物件旁边。
这些连接器不必对齐到某个顶点。可以将它们放置在 3D 物件几何体旁边。 -
将定位点命名为 DotStitch01、DotStitch02、DotStitch03 等等。
-
不要对定位点使用 Freeze Transformation。
导入 VStitcher 的定位点将转换为连接器。
下图展开后显示在 Maya 中于几何体不同部分之间添加的定位点示例。
下图展开后显示定位点转换为连接器的示例。导入的连接器显示为半透明的红球。
物理特性
为了在使用 3D 辅料时获得最佳效果,物件的物理特性务必准确无误。
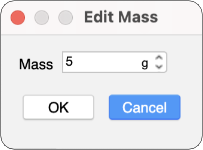
有关更多信息,请参阅编辑 3D 辅料材质贴图。
导出 U3M
在 VStitcher 中完成对辅料的编辑后,可以将其导出为 U3M 文件。
您可以将整个文件导出为 U3M。只需删除所有不是辅料的部分。
也可以逐一将每个文件导出为 U3M 文件。执行操作:
-
如果尚未打开材质选项卡,请在资源选项卡上单击材质。

-
如未打开,请单击“服装”选项卡。

-
转到辅料部分。

-
将鼠标悬停在要导出的辅料缩略图上方,直至显示
 。单击
。单击  。将显示一个菜单。
。将显示一个菜单。 -
单击导出为 U3M。将显示文件资源管理器窗口,可在其中浏览并选择导出文件的文件夹。