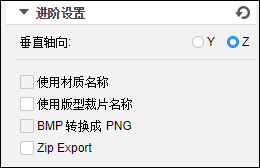-
有关如何访问这些设置的信息,请参阅将服装导出为 3D 物件。
-
有关进行导出以在第三方软件中使用的更多信息,请参阅导出至 Maya 或 Cinema 4D。
设置
以下是设置的说明。根据您使用的版本,下面的图像可能略有不同。
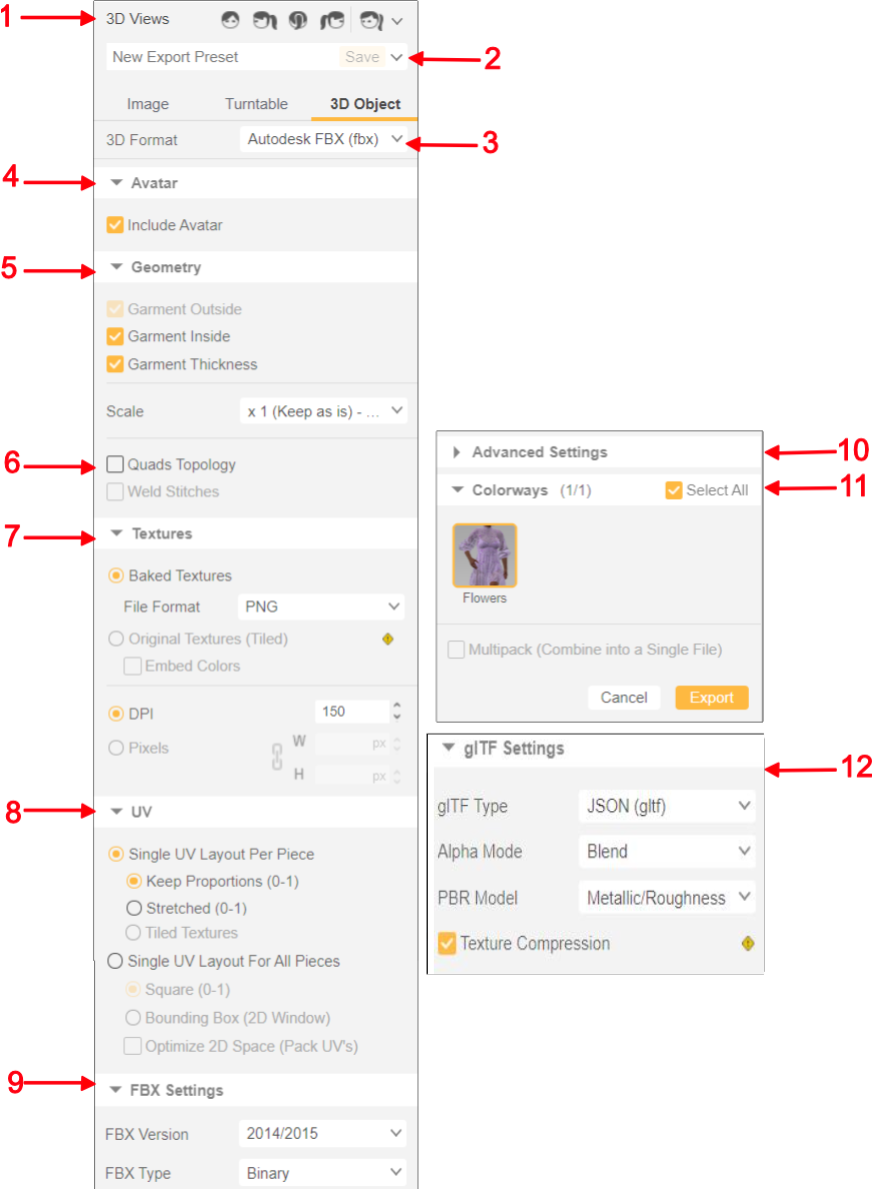
您可以根据需要配置导出 3D 物件的设置,如下表所示。
| 标签 | 描述 |
|---|---|
|
1 |
3D 摄像机视图
使用这些设置可以:
|
|
2 |
预设
有关更多信息,请参阅保存导出设置。 |
|
3 |
单击
FBX 格式
|
|
4 |
人台 选择包括人台以在导出的 3D 物件中包括人台。
|
|
5 |
几何体
|
| 6 | 四边形拓扑
此功能为用户提供了导出具有四边形拓扑的 3D 衣服的选项。四边形拓扑使定义和选择区域的过程更易于编辑和模拟。 请注意,要使用此功能,建议使用启用了增强图层混合的衣服。 下图显示了启用四边形拓扑时衣服网格的差异。
|
| 焊缝
此功能让用户从边缘到边缘将衣服几何形状焊缝成一个物件。当导出衣服并在第三方软件上进行编辑时,它会保持原样,不会分成多个衣服裁片,这样在使用不同的软件模拟服装时可以节省时间和精力。(此功能仅适用于衣服,不包括将作为单独对象导出的人台或配件)。 下图显示了开启/关闭焊缝功能时的衣服行为。
|
|
|
7 |
材质
|
|
8 |
UV
此 Pack UV 选项提供了在导出 3D 服装或物件时有效地使用 2D 窗口的网格空间以实现更高分辨率的功能。这些裁片将被视为存在在 2D 窗口中的边界框中,接着考虑到每个边界框占用的空间,这些裁片将以使用尽可能少的网格空间的方式打包在一起。 下图显示了有效和不有效使用 2D 空间的裁片的不同排列方式。此图像也显示了使用 Pack UV 功能致使的纹理分辨率差异。
|
|
9 |
FBX 设置
|
|
10 |
高级设置 切换
2024.2 版本
*备注:如果选择每一片版型 (单一UV)或所有版型 (单一UV),则将禁用。 单击
|
|
11 |
色版 选择要包括的色版:
合装包 (合并成一个单独文件) 仅在选择两个或多个色版时启用。选择此选项以将所有色版的图像包含在一个文件中。 |
|
12 |
备注:仅当 3D 格式为 GLTF 时显示。
|
有关其他信息,请展开以下内容:
Lotta 2019 年四月版 及更高版本
使用 Autodesk FBX (fbx) 或 OBJ (obj) 导出 3D 物件时,将导出以下贴图:
-
漫反射
-
高光
-
法线
-
位移
使用 Browzwear PBR FBX (fbx) 或 V-Ray 场景 (vrscene) 导出 3D 物件时,将导出以下贴图:
-
漫反射(包括 Alpha)
-
高光
-
粗糙度
-
法线
-
位移
-
金属性贴图
-
基底
-
高光
-
光泽强度
-
光泽色调
-
透明涂层
-
透明涂层粗糙度
Lotta 4.0
使用 FBX/OBJ 导出 3D 物件时(已选择“布局 UV 选项”),将导出漫反射贴图;不会导出高光贴图和法线贴图。
此设置决定如何将 2D 材质应用于 3D 物件。以下信息是帮助您选择正确格式的一般指南。
原生 UV
使用此设置可保持与原始物件相同的材质和几何结构。例如,它可以将缝线、厚度和布料分成不同的图层,并使用平铺显示材质图像。此设置可导出您在 VStitcher 或 Lotta 中看到的内容。其中包括大量的裁片、元素等等。
通常,此设置最适合用于自动处理或分析数据。
布局 UV
使用此设置可生成没有分层的简化结构。将整个创建材质而不进行平铺。
通常,此设置最适合用于其他系统中的游戏和动画。
使用布局 UV 将 3D 物件导出为 FBX/OBJ 时,将应用特定的命名标准。
材质贴图
以下文件后缀用于不同的材质贴图:
-
PBR FBX
-
漫反射:_basecolor
-
高光:_specular
-
粗糙度:_roughness
-
法线:_normal
-
位移:_displacement
-
金属性贴图:_metalness
-
基底:_subsurface
-
-
Autodesk FBX
-
漫反射:_basecolor
-
高光:_specular
-
法线:_normal
-
例如,jeans_normal。
几何图形
以下文件前缀用于不同的几何图形:
-
外面:outside_
-
里面:inside_
-
厚度:thickness_
例如,outside_piecename_pieceID。

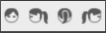
 。将显示一个菜单,列出之前保存的自定义视图。
。将显示一个菜单,列出之前保存的自定义视图。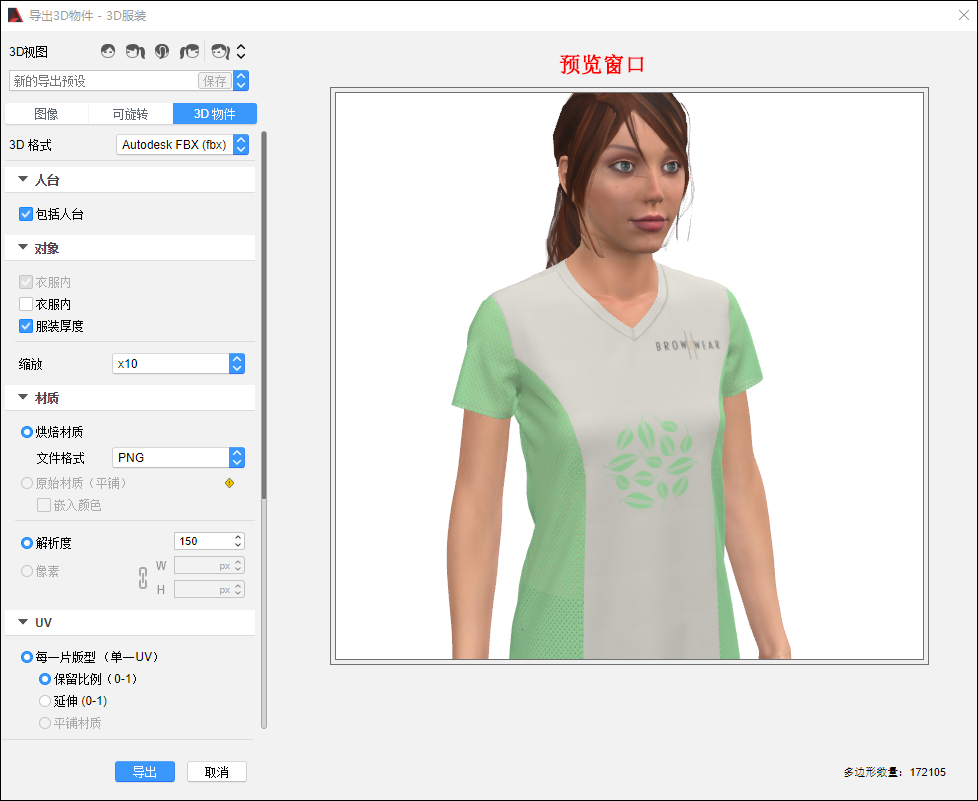
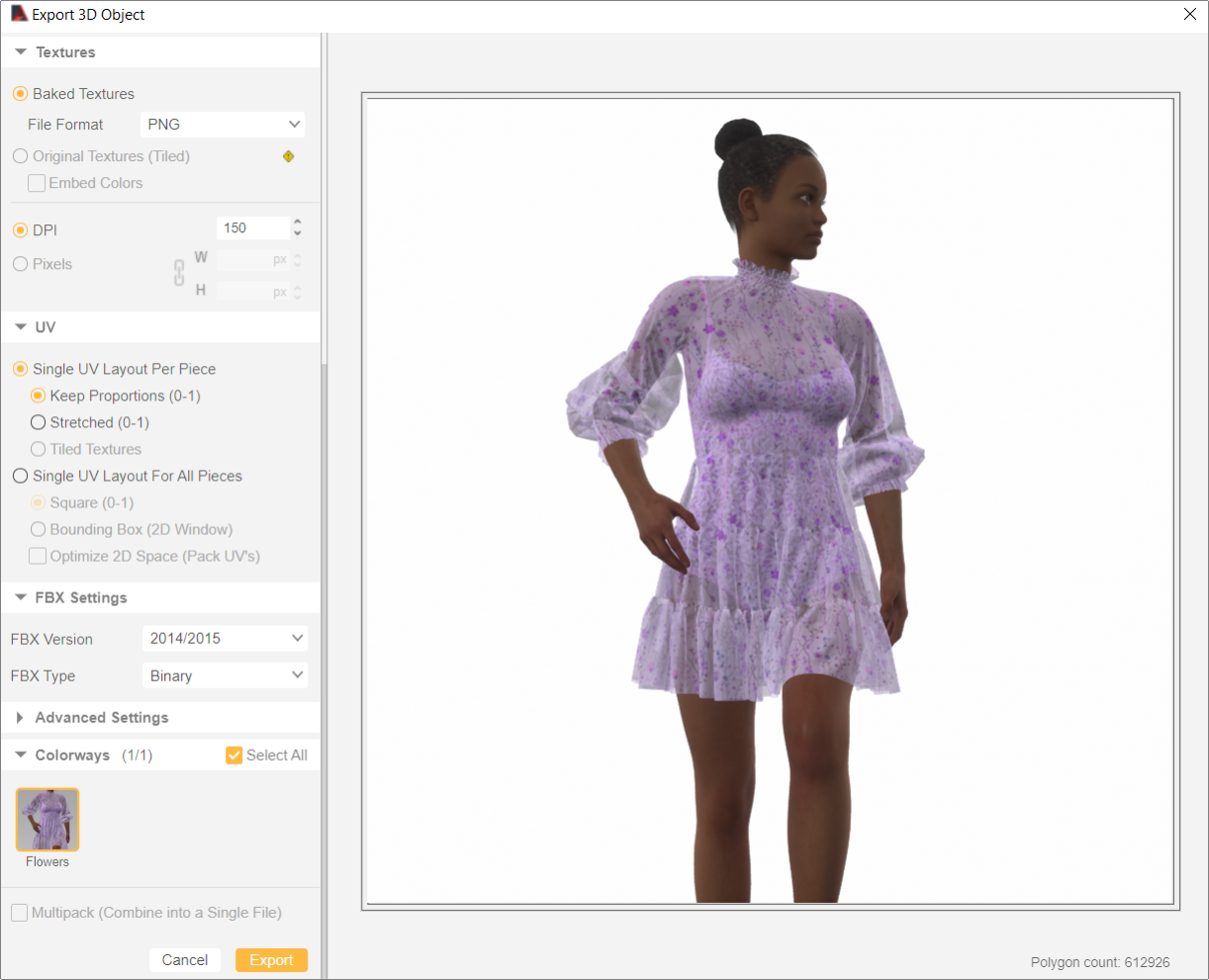
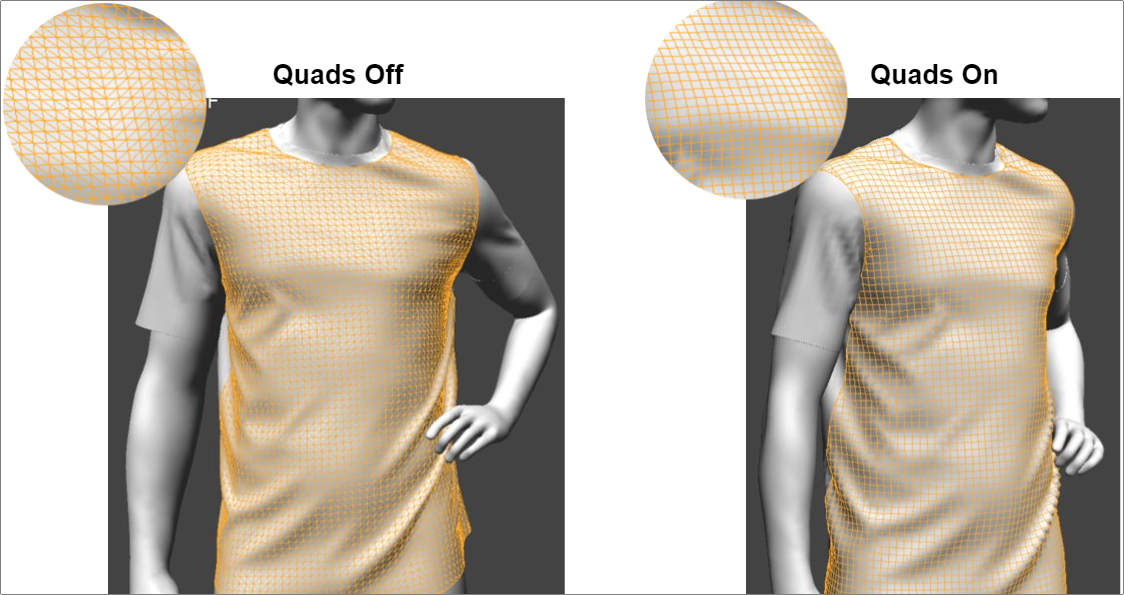
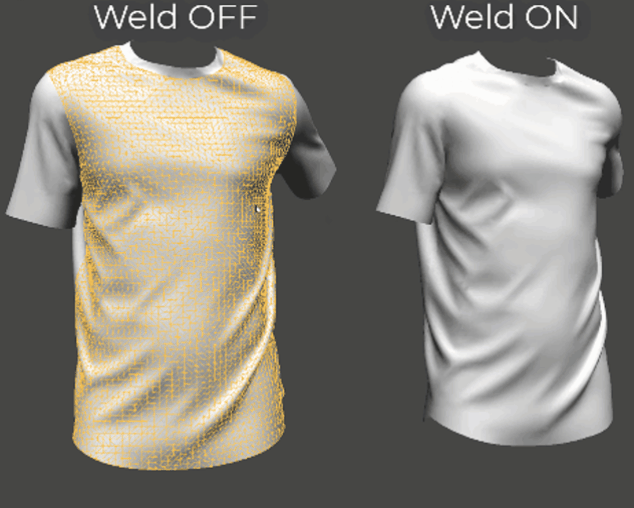
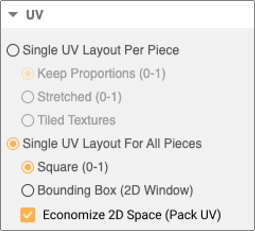
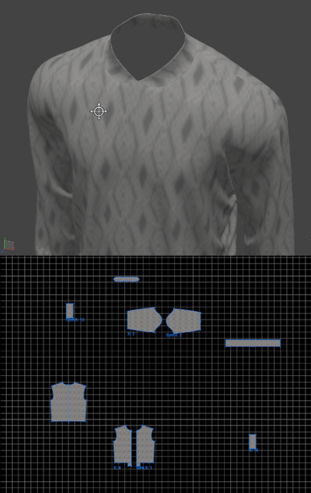 未使用 Pack UV 功能
未使用 Pack UV 功能 使用 Pack UV 功能
使用 Pack UV 功能