要共享样式:
-
在人台上试穿样式。确保您对样式的呈现方式感到满意。
-
在主工具栏上,单击 Stylezone 按钮
 。将显示登录对话框。
。将显示登录对话框。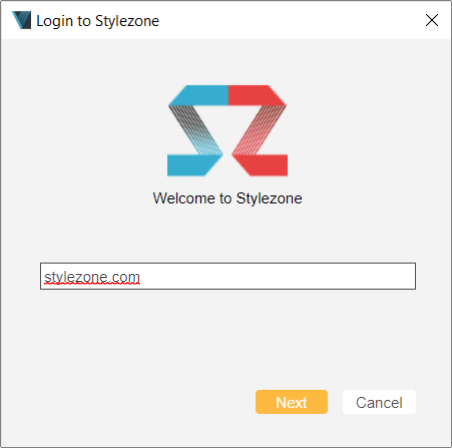
2022.2 版本及更高版本:
在此版本中,软件会记住您之前登录过的 Stylezone 站点,并将它们显示在“登录”对话框中。使用多个 Stylezone 网站时,您无需重复登录和退出。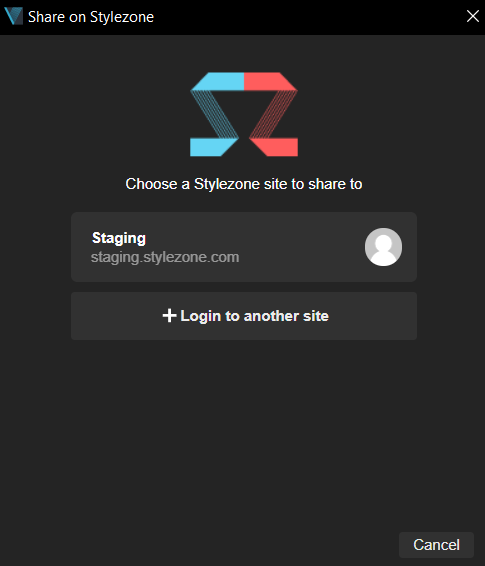
-
要登录:
-
输入您品牌的 Stylezone URL (yourbrand.stylezone.com)。
-
单击登录。将显示登录表单。
-
输入您的电子邮件地址和密码。电子邮件地址和密码显示在 Stylezone 欢迎电子邮件中。
如果您没有收到 Stylezone 欢迎电子邮件,请联系贵公司的 Stylezone 管理员寻求帮助。 -
单击登录。将显示共享(包含质量标准)对话框。
-
-
如果您使用的是 2022.2 及更高版本,请使用在Stylezone中共享下拉菜单在不同的 Stylezone 站点之间进行切换。
-
选择您要上传样式的图板。
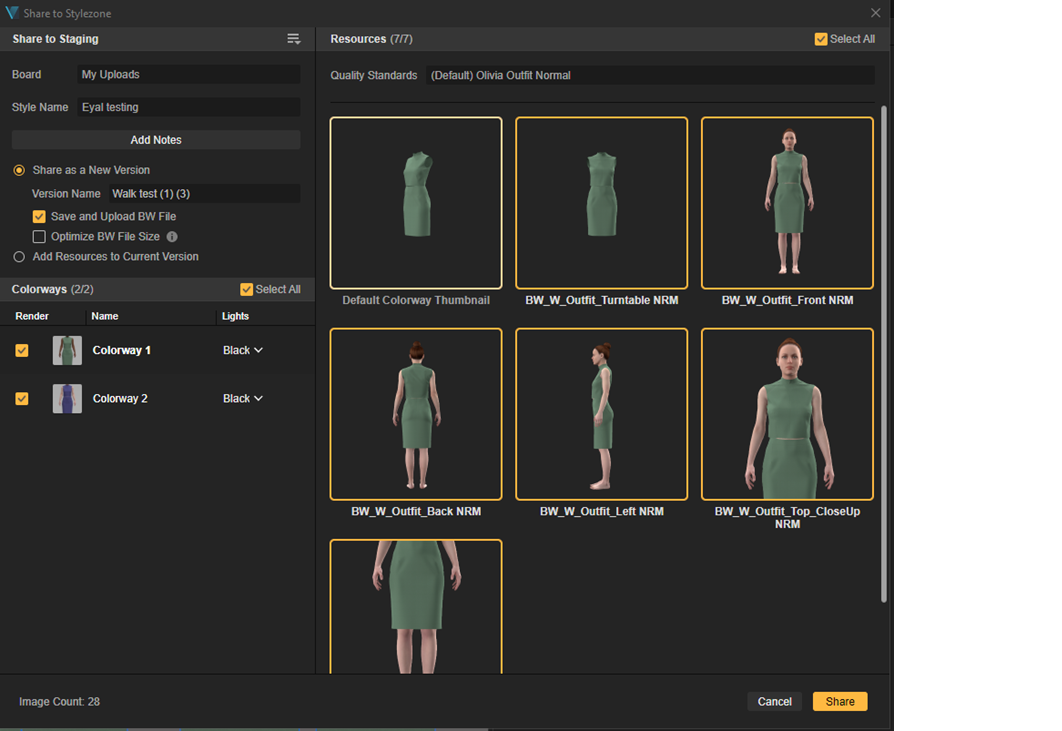
-
在样式名称旁,输入样式的名称。
-
如果您想为样式输入描述或其他相关信息,请单击“添加注释”。(选填)
-
如果已存在现有版本,请决定您希望如何管理此样式版本。请参阅使用 VStitcher 共享样式时进行版本控制。
-
查看色版选择。在默认情况下,已选择全部色版。渲染将显示在窗口的右侧。在灯光下,您可以选择每个色版的灯光。请注意,色版选项来自 VQS。如果 VQS 仅包含一个色版,您将只会看到一个色版选项。如要配置 VQS,请参阅视觉质量标准配置。
-
使用默认 VQS 时,您可以选中 在云端生成内容 复选框以在云端进行渲染和生成资源。这样,您可以在将样式共享到 Stylezone时,同时在 VStitcher 中继续进行操作。
使用此选项需要云许可积分,并且需要由 Browzwear 客户支援人员激活。 要使用此功能,必须启用“保存并上传 BW 文件”选项。

-
在窗口的右侧,选择所需的质量标准。
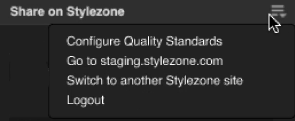
-
单击共享。样式已被上传到 Stylezone。
对于旧版共享选项:
-
在质量标准下拉列表中,选择旧版共享。
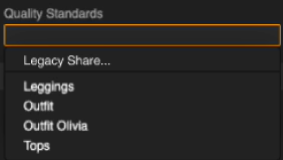
将显示共享窗口。
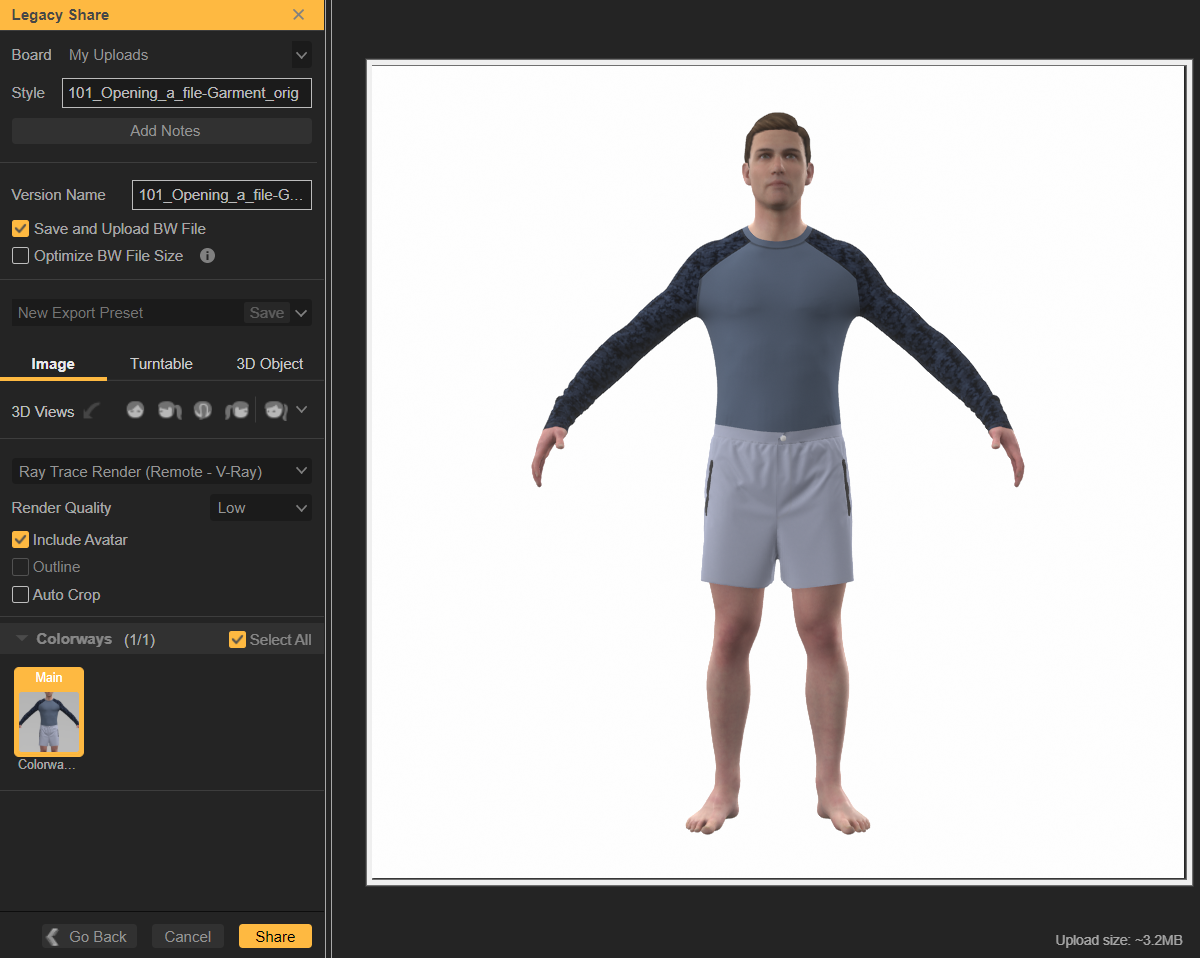
要返回质量标准模式,请单击左下角的返回按钮,或选择窗口左上角的
 。
。 -
按照使用 Lotta 或 VStitcher 上传样式中提及的步骤。
如要配置 VQS,请参阅视觉质量标准配置。