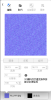编辑 3D 辅料材质贴图 - 2020 年九月版及更高版本
您现在可以为 3D 辅料物件的所有 PBR 通道添加、替换和外部编辑材质贴图。有关更多信息,请参阅编辑 3D 辅料材质贴图 。
您可以在外部软件(例如 Photoshop、Illustrator、Gimp、Corel Draw 或 Paint)中编辑辅料的材质。
3D 辅料物件并不支持除了添加、外部编辑和替换材质贴图以外的其他选项。
编辑辅料材质:
-
如果尚未打开材质选项卡,请在资源选项卡上单击材质。

-
如未打开,请单击“服装”选项卡。

-
转到辅料部分。
-
单击要编辑其材质的辅料。辅料特性将显示在相关视图中。
-
转到相关视图。将显示两个面 - 正面和背面。所选的面以蓝色突出显示。默认会选中正面。单击以选择一个面。确保您编辑的是正确的面。

-
要编辑所选面的材质,请转到要编辑其材质的贴图,然后单击缩略图。
例如,如果要编辑漫反射材质,请转到漫反射贴图,然后单击缩略图。
如果不存在材质文件,则会显示文件资源管理器窗口。您可以导航到用于材质的文件所在的位置。
如果存在材质文件,则会显示图像编辑器。
要展开编辑器,请单击
 。要折叠编辑器,请单击 X。
。要折叠编辑器,请单击 X。 -
要替换材质文件:
-
单击替换。
-
导航到新材质文件的位置,将其选中并单击确定。
-
-
在外部软件中编辑材质文件:
-
单击
 。将在首选项中指定的图像编辑器内打开文件。
。将在首选项中指定的图像编辑器内打开文件。3D 物件的 UV 贴图控制图像布局在物件上的显示方式,例如其比例、形状以及重复。该 UV 贴图信息是在 3D 建模系统中创建 3D 物件时创建的。 这意味着 UV 布局将因不同的 3D 物件而有所差异。有关在无法编辑 UV 时编辑图像的更多信息和建议,请参阅此社区帖子。
-
根据需要编辑文件。
-
保存文件。
-
-
返回 VStitcher 查看更改。
有关更多信息,请参阅图像编辑器。