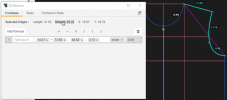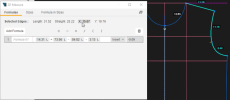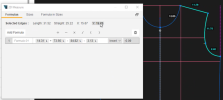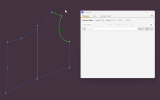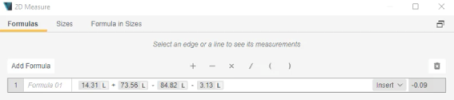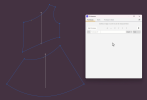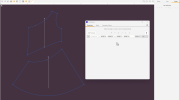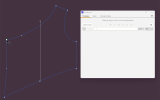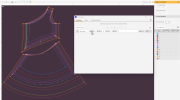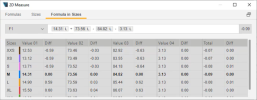在 2023.3 版本中,2D 测量工具的功能进行了各项改进,包括了提供制版师先进的 2D 检测功能,减少了软件之间切换的需要以及文件的转换(导入和导出 DXF 文件),并加快了合身性批准测试流程。制版师可以使用 2D 测量工具来测量和检查所有尺码的版型裁片。此工具还包括能够创建数学公式的功能,可使用边缘长度、X、Y 和直线值来比较边缘结构。
有关这些功能的说明请参阅以下高阶边缘测量和版型检查。
有关如何使用 2D 测量工具的示例,请参阅使用 2D 测量工具的示例。
2024.1 版本:此版本包括在使用尺码和放码工具时,在 2D 测量对话框中选择边缘并生成公式的功能。
快速测量工具提供了一种快速、简单的方法来测量 2D 窗口中任意两点之间的距离。请参阅使用测量(或快速测量)工具。
高阶边缘测量和版型检查
使用 2D 测量工具测量边缘:
-
在主菜单上单击工具 , 然后单击 2D 测量。 2D 测量 对话框将显示在 2D 窗口底部。请注意,您可以:
-
单击
 以取消停靠和移动 2D 测量对话框。
以取消停靠和移动 2D 测量对话框。 -
增加对话框的高度。
-
-
在 2D 窗口中,单击第一个边缘进行测量,然后单击下一个边缘。您可以选择单个边缘、多个边缘和线条。所选边缘的长度将显示在所选择的行中,位在所选边缘/裁片旁边(取决于您选的选择)。如果选择包含连续边缘,这将被视为一个选择,并显示长度、直线、X 和 Y 距离的值。如果选择包含不连续的边缘,则仅显示长度。
使用 2D 测量工具测量边缘时,请注意以下事项:
-
选择连续边缘将显示所选选项的总长度。您还将可以查看所选边缘的起点和终点之间的直线距离。下图中的紫色虚线显示将鼠标悬停在所选内容上时的直线距离。
-
将鼠标悬停在任何边缘上或选择任何边缘将自动显示 X 或 Y 轴值。如下面图像中的紫色虚线。
X 轴和 Y 轴与布纹线相关:
-
X 垂直于布纹线。
-
Y 平行于布纹线。
以下的动画显示了将鼠标悬停在边缘上时将出现边缘的值:
您可以在此处看到选择边缘或点时的值。
使用公式选项卡:
-
在主菜单上单击工具,然后单击 2D 测量。
-
在 2D 窗口中,单击第一个边缘进行测量,然后单击下一个边缘。边缘的长度将显示在 2D 测量窗口。
-
在公式选项卡,选择添加公式。如有需要,您可以为公式输入名称。您可以定义最多 99 个公式。
-
在公式选项卡顶部的所选行中选择值。或从插入下拉菜单中选择边缘值。
-
输入或选择以使用数学函数: + 、 - 、 x 、 / 、 ( 、 ) 。选择其他值。您还可以从插入下拉菜单插入已定义公式的结果。公式的结果显示在该行的末尾、插入下拉菜单旁边。请注意,如果您未使用数学函数,总数将是“NA”。
-
单击添加公式以添加新的线条。单击
以移除线条。
-
完成后,保存衣服以将公式连同 BW 文件一起保存。
以下是如何创建公式的示例。
在这里您可以看到修改值时,公式会如何进行更新。
使用尺码选项卡:
在处理包括放码的版型时,您可以使用尺码选项卡以比较不同尺码的边缘值。这在调整值以查看更改对不同尺码的影响时特别有用。
该表显示长度、直线、X 和 Y 值以及基本尺码与其他尺码之间的差异。对基础尺码进行的任何修改都将自动更新到其他尺码。
在尺码选项卡中使用公式:
在公式选项卡中定义公式后,您可以查看不同尺码的公式效果,以及基本尺码和其他尺码之间的差异。请注意:
-
对原始公式进行的任何修改都将自动更新其他尺码。
-
图表中的数值 01 表示公式的第一个选项,数值 02 表示第二个选项,以此类推。
-
这些值的显示顺序与图表顶部公式中的显示顺序相同。
-
使用公式行左侧的下拉菜单来更改公式。该列表包括所有保存在当前 BW 文件的公式。
使用 2D 测量工具的示例
在下面的示例中,我们使用 2D 测量工具来比较裤子的后片和前片侧边缝线长度,以确保它们平衡。要执行此操作:
使用测量(或快速测量)工具
使用工具:
-
在主工具栏上,单击插入。
-
在横向子菜单上,确保已启用对齐:点和边缘。
-
在横向子菜单上,单击
显示下拉菜单。
-
选择测量或快速测量(2023.3 及更高版本)。
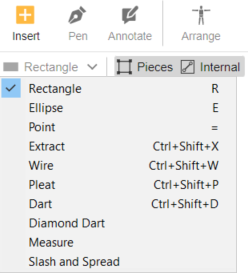
-
在 2D 窗口中,单击测量开始的位置,然后单击测量结束的位置。将显示这两个点之间的距离。
-
如果要结束测量,请按 Esc。
-
如果要继续测量,请单击下一个点。将显示总距离。