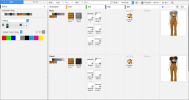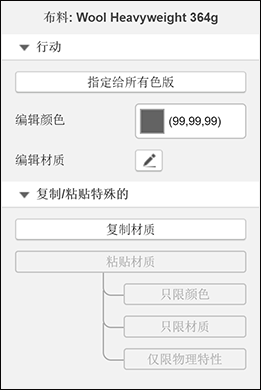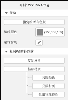查看色版工作区
现在,您可以使用 色版工作区来访问各种色版功能。
查看色版工作区:
-
在主工具栏上单击工作区选择器(位于工具栏的左侧)。选择器将显示主页或您正在使用的其他工作区的名称。
 主页工作区
主页工作区 动画工作区
动画工作区 色版工作区
色版工作区 折叠与悬挂工作区
折叠与悬挂工作区 3D 检视工作区
3D 检视工作区此时会显示一个菜单。
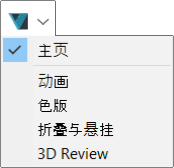
-
单击色版。色版工作区随即显示。
色版工作区包括以下部分:
资源选项卡还显示另外两个选项卡:
-
颜色 (默认显示)
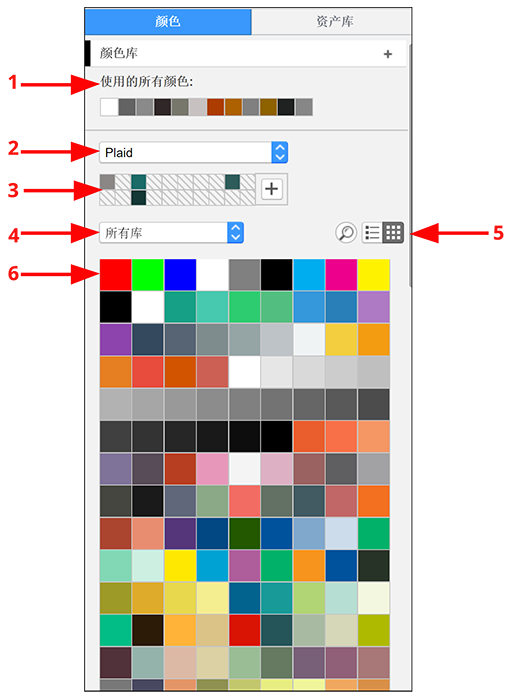
下表详细介绍了此选项卡。
标签 描述 1
使用中的颜色
显示使用中的颜色。将鼠标悬停在一种颜色上方时,使用此颜色的材质缩略图会显示一个红色和黄色图标。

2
色版选择器
单击下拉菜单,然后单击一个色版,可显示所选色版的个人调色板。
3
个人调色板
可以快速访问常用颜色。单击
 可显示所选颜色的弹出缩略图。将其拖动到调色板上的空白处。或者,将颜色从可用颜色拖动到个人调色板中。选择颜色后,可以单击个人调色板中显示的任何颜色。
可显示所选颜色的弹出缩略图。将其拖动到调色板上的空白处。或者,将颜色从可用颜色拖动到个人调色板中。选择颜色后,可以单击个人调色板中显示的任何颜色。4
颜色库选择器
单击此下拉列表可显示可用的颜色库。
5
-
 搜索
搜索输入要搜索的颜色:
注意:根据选项卡的宽度,搜索框可能会显示,也可能不会显示。如未显示,请单击
 以显示搜索框。
以显示搜索框。 -
 列表视图按钮
列表视图按钮单击以显示列表视图
-
 网格视图按钮
网格视图按钮单击以显示网格视图
6
显示所有颜色。如果在色版显示中单击某个颜色,使用所选颜色的材质将以蓝色突出显示。
-
-
资产库
有关更多信息,请参阅资产库。

色版工具栏显示以下工具:
-
复制 - 单击以复制色版。
-
导入 - 单击以导入色版。
-
删除 - 单击以删除色版。如果只有一个色版,则会禁用删除工具。
-
搜索 - 在搜索框中输入以搜索材质。
-
筛选器 - 单击下拉菜单,然后单击所需的材质筛选器。所选的筛选器确定显示哪些材质。
-
 - 单击以选择要显示的缩略图大小。
- 单击以选择要显示的缩略图大小。 -
网格视图 - 单击以在预览图像的网格视图(仅)和常规视图之间切换。所选色版将以蓝色轮廓突出显示。
-
网格视图仅显示色版缩略图。
-
通过拖动缩略图可更改顺序。如果切换到常规视图,则将按住此顺序。
-
通过拖动视图顶部的滑块可调整缩略图的大小。
-
-
3D 窗口 - 单击可显示或隐藏 3D 窗口。
-
2D 窗口 - 单击可显示或隐藏 2D 窗口。
-
 - 单击以显示菜单,然后单击所需的选项:
- 单击以显示菜单,然后单击所需的选项:-
取消选择所有材质
-
删除所有未使用的材质
-
重置视图
-
每个色版显示为一行,其中包括下面的列:
-
使用中的颜色
-
布料
-
缝线
-
图稿
-
辅料
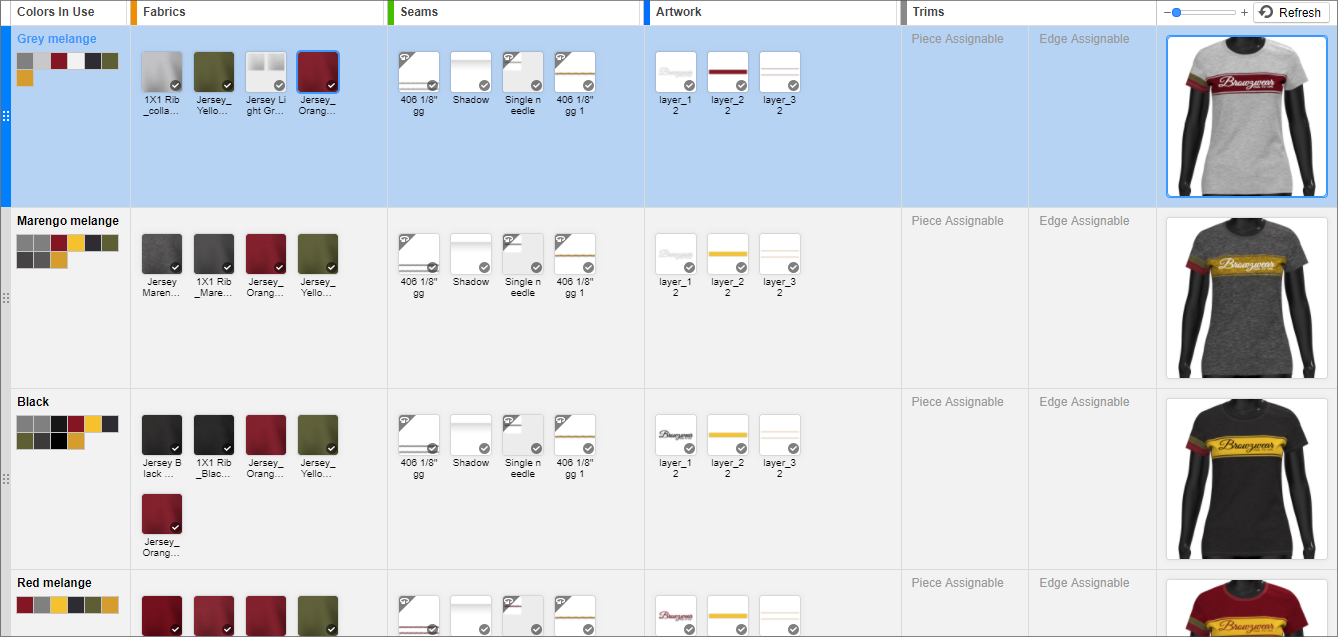
-
通过拖动列的边框可调整列宽的大小。
-
通过将任意列拖动到新位置可更改列的顺序。
-
通过拖动色版左侧的手柄可更改行的顺序。
-
通过单击色版工具栏上
 ,然后单击所需的大小,可更改材质缩略图的大小。
,然后单击所需的大小,可更改材质缩略图的大小。 -
通过右键单击列标题并选择要隐藏的列可隐藏一列或多列。重复此过程可显示相应的列。
-
通过按下Ctrl(Mac:Command)并单击可选择多个材质。
预览列显示色版的最新快照。如果没有快照,则会显示一些所用颜色的网格。
在预览 列顶部:
-
单击刷新生成快照图像。

-
拖动滑块以更改预览图像的大小。
如果对服装文件进行了调整,则应用程序会自动确认需要更新现有快照。在这种情况下:
-
 将显示在快照上;并且
将显示在快照上;并且 -
 将显示
将显示
要删除警告图标,请单击它以生成快照。
当您在色版工作区中选择材质时, 相关视图会显示以下部分:
-
操作
-
特别复制/粘贴
|
|
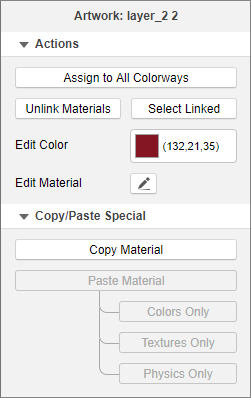
|
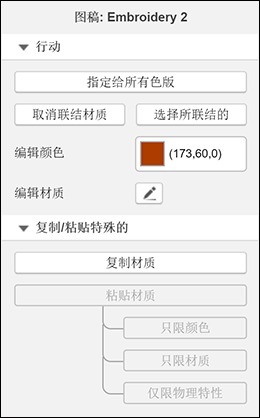
|
下表介绍了可用的相关视图选项。
| 选项 | 描述 |
|---|---|
|
指定给所有色版 |
将所选的材质添加到所有色版中,并根据指定源材质的方式进行指定。 例如,假设将布料 A 指定给袖子版型裁片。如果布料 A 已指定给所有色版,则会将此布料添加到所有色版中,并指定给袖子版型裁片。 注意:如果对未指定给任何版型裁片的材质执行此操作,则该材质只会添加到色版中。 |
|
关联材质/取消关联材质 |
注意:仅对图稿或裁片指定辅料显示
有关更多信息,请参阅关联。 |
|
选择已关联项 |
注意:仅对图稿或裁片指定辅料显示 单击已关联的一个或多个材质。此类已关联的材质将以蓝色突出显示。 有关更多信息,请参阅关联。 |
|
编辑颜色 |
替换材质的漫反射颜色:
注意:对于复杂的材质(如智能钮扣和拉链以及多层材质),将禁用此选项。 |
|
编辑材质 |
单击 有关更多信息,请参阅: |
|
复制材质 |
单击材质,然后单击复制资料可将材质特性复制到内存中。然后,便可以将材质特性或部分材质特性粘贴到另一种材质上。 粘贴材质特性:
使用此功能后,粘贴的内容将覆盖原始的材质特性。 |