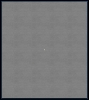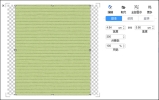如果在 VStitcher 中布料出现轻微的着色问题,可能需均衡布料,以实现更清晰的重复。
要确定着色问题,请在 2D 以及 3D 窗口中检查布料,因为问题可能在一个窗口中不明显,而在另一窗口中则可以看到。交替切换颜色混合模式并更改颜色,因为在默认颜色和混合中问题可能不明显。柔和的颜色效果最好,因为不会压制材质。
下图展开后显示轻微着色问题的示例。
均衡材质贴图:
-
如果尚未打开材质选项卡,请在资源选项卡上单击材质。

-
在材质选项卡上,转到布料部分。
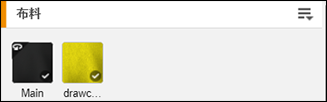
-
在布料部分中单击布料。
-
转到相关视图。
-
在相关视图的漫反射部分中,单击材质缩略图。
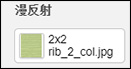
将显示图像编辑器。
-
单击编辑。 将在 Photoshop 中打开漫反射贴图。
必须已在首选项中选择 Photoshop 作为图像编辑器。有关更多信息,请参阅图像与颜色。
-
双击背景图层将其解锁,然后将其更改为可活动图层r (Layer 0)。
-
右键单击 Layer 0,然后选择复制图层以创建图层的副本。
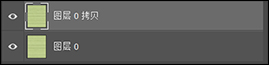
-
选择较低的图层(在此示例中为 Layer 0)后,单击滤镜 > 模糊 > 平均。
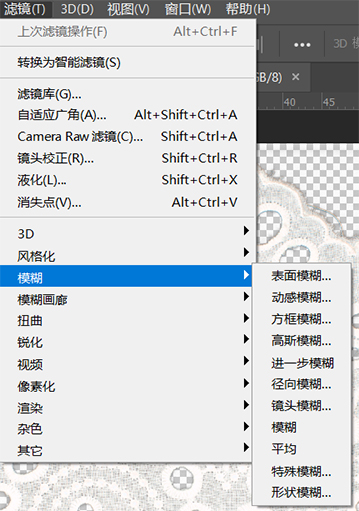
-
选择顶层(在此示例中为 Layer 0 copy)后,设置:
-
不透明度为 50%
-
混合模式为线性光。

-
-
选择顶层(在此示例中为 Layer 0 copy)后,单击滤镜 > 其他 > 高反差保留。
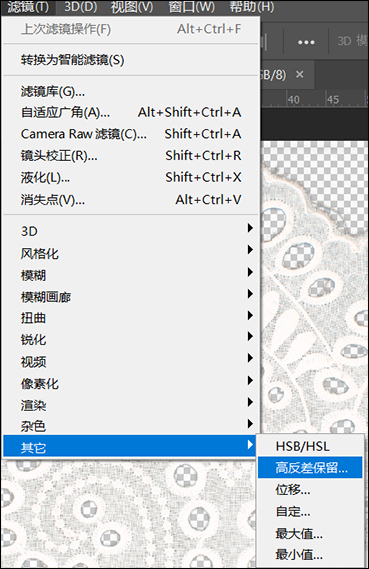
-
将滑块移动到 50 – 150 之间的值。
值为 100 可以解决大多数问题,但是您可能需要根据着色问题的严重性使用其他的值。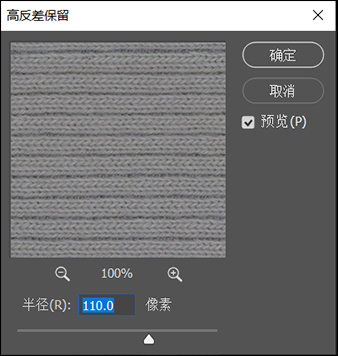
-
使用与引入的版本相同的文件格式保存漫反射贴图。请务必覆盖之前的图像。这会将更新的材质合并到 VStitcher 中。
在 VStitcher 中将显示一条消息,通知您图像已更改。
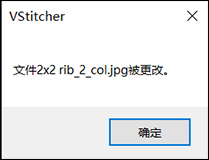
-
单击确定。服装上的布料材质将会更新。
-
如果着色问题仍然存在,请重复该步骤。如果问题仍然存在,可能需要重新扫描布料。