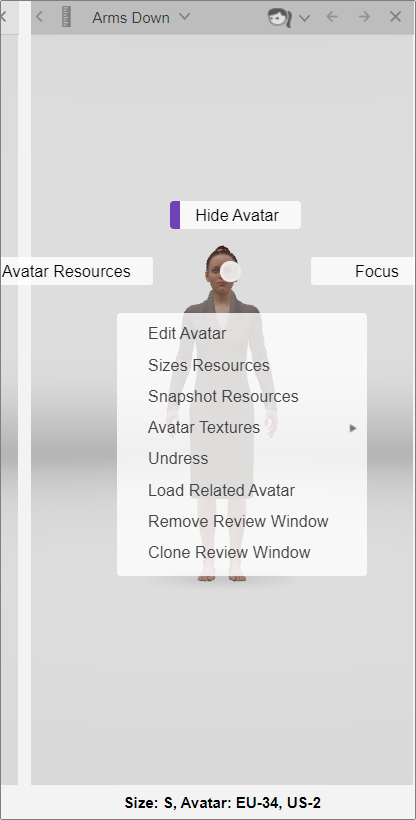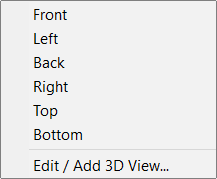3D 检视窗口
检视窗口让您能够并排查看人台和服装。您可以在检视窗口中导航、运行模拟和使用选择工具。您还可以控制窗口的版面以满足您的需要。
下图为 3D 检视窗口示例。活动窗口有个深灰色手柄。在每个检视窗口的底部会出现一个显示名称,其中包括人台名称和服装尺码。
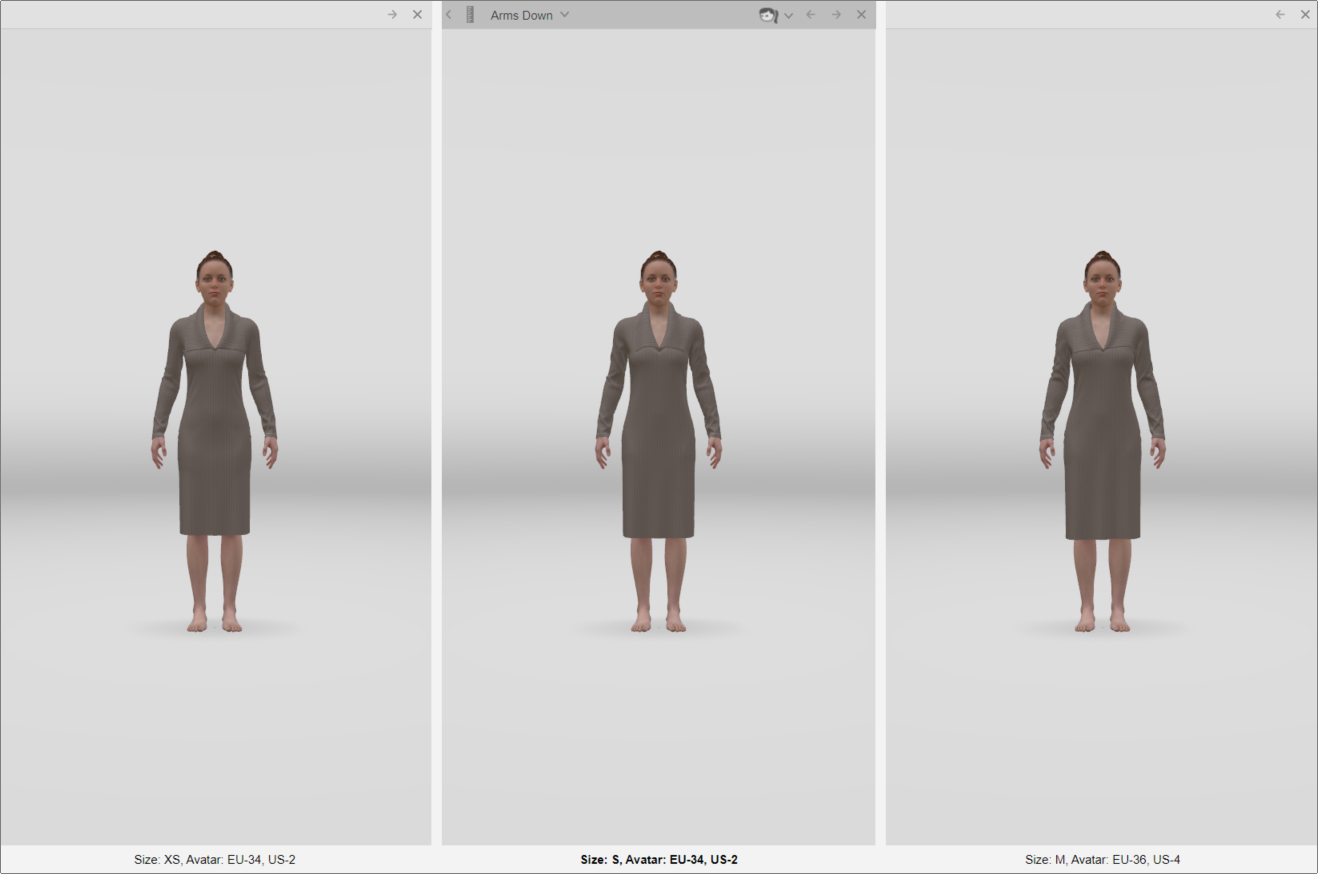
下表描述了 3D 检视窗口的功能。
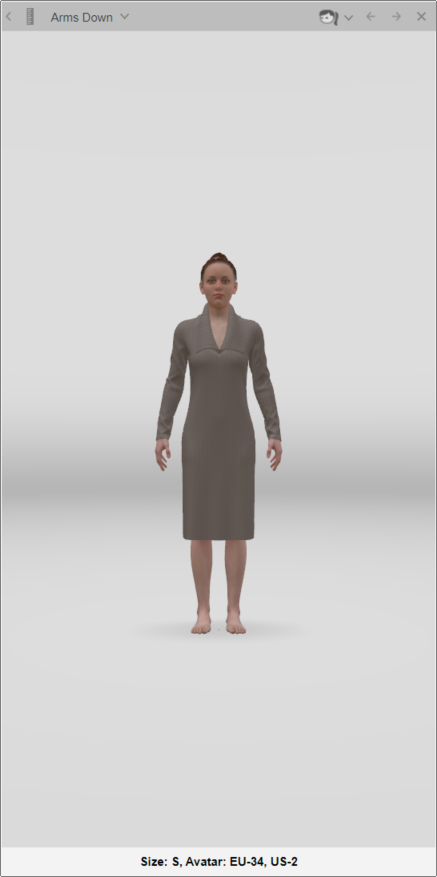
|
图标 |
描述 |
|---|---|
|
|
切换以隐藏和显示姿势选择器及 3D 测量按钮。 |
|
|
单击以显示 3D 测量选项窗口。 |
|
|
单击以显示姿势列表。 |
|
|
单击以移动检视窗口并更改检视窗口的排列。 |
|
|
单击下拉菜单以显示人台视图选项。
|
|
|
单击以从 3D 显示区域中移除一个审核窗口。 |
有关更多信息,请展开以下内容:
您可以复制一个检视窗口以在 3D 显示区域中添加一个新的窗口。
复制检视窗口:
-
在您要复制的检视窗口内右键单击。选项随即显示。
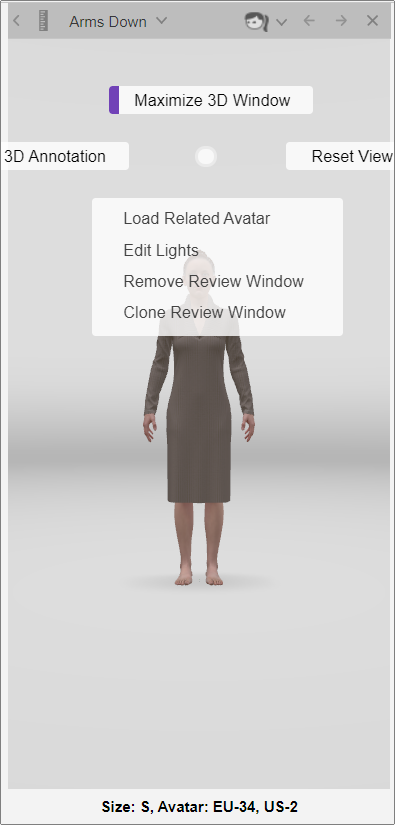
-
单击复制检视窗口。检视窗口已被复制。 3D 显示区域已添加一个新的检视窗口。
您也可以通过相关视图来复制一个检视窗口。
通过相关视图复制检视窗口:
-
单击您要复制的检视窗口。相关视图的选项随即显示。
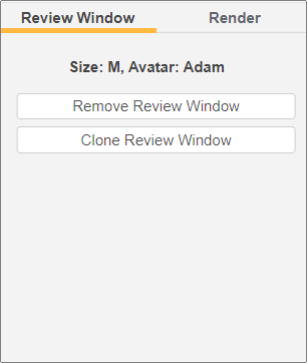
-
在相关视图中,确保已选择检视窗口。
-
单击复制检视窗口。检视窗口已被复制。 3D 显示区域已添加一个新的检视窗口。
您也可以通过资源选项卡来复制当前的活动窗口。
复制当前活动窗口:
-
单击您要复制的活动检视窗口。检视窗口手柄变为黄色。
-
在资源选项卡的左上方,单击添加检视窗口。
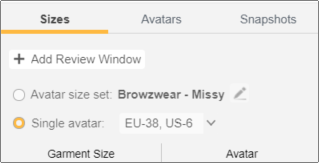
当前的活动窗口已被复制,并且作为新窗口添加到 3D 显示区域。
您可以在 3D 显示区域添加一个带有特定人台或尺码的检视窗口。
在 3D 显示添加带有特定尺码或人台的新审核窗口:
-
在资源选项卡中,单击尺码或人台。尺码或人台选项卡随即显示。
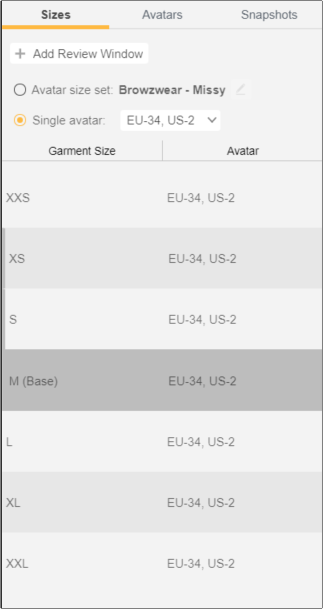
-
将鼠标悬停在列表中所需人台或尺码上。添加检视窗口图标
 出现在物件的右侧。
出现在物件的右侧。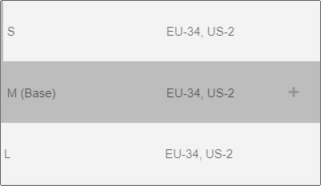
-
单击
 。已在 3D显示区域中添加一个带有特定尺码或人台的新检视窗口。
。已在 3D显示区域中添加一个带有特定尺码或人台的新检视窗口。
您可以从 3D 显示中移除审核窗口。
移除检视窗口:
-
单击您要移除的检视窗口。一个活动窗口工具栏将显示在检视窗口的上方。

-
在工具栏的右端,单击
 。检视窗口已从 3D 显示区域中移除。
。检视窗口已从 3D 显示区域中移除。
您也可以使用右键单击的方式移除一个检视窗口。
通过右键单击移除检视窗口:
-
在您要移除的检视窗口内右键单击。选项随即显示。
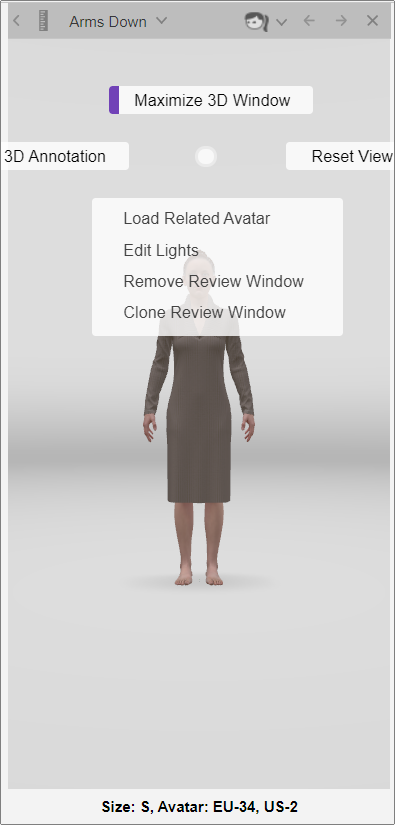
-
单击移除检视窗口。检视窗口已从 3D 显示区域中移除。
您也可以通过相关视图来移除一个检视窗口。
通过相关视图移除检视窗口:
-
单击您要移除的检视窗口。相关视图的选项随即显示。
-
在相关视图中,请确保已选择检视窗口。
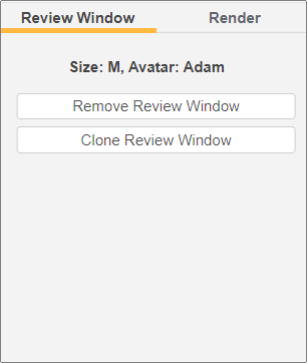
-
单击移除检视窗口。检视窗口已从 3D 显示区域中移除。
检视窗口有以下版面模式:
每种模式皆包括不同的功能,且可以按水平、垂直或换行方式显示。
最大化模式
当启用最大化模式时,检视窗口占据显示区域的宽度和高度。您可以在 3D 显示区域中添加和移除审核窗口。有关更多信息,请参阅 添加检视窗口 和 移除检视窗口。
在可见窗口部分,您可以更改可见窗口的数量。

-
可见窗口的默认数量为三个。
-
如果现有窗口数量大于可见窗口数量,一些窗口可能会被隐藏。窗口下方会出现一个滚动条,用于滚动和显示不可见的窗口。
在下图中,存在四个检视窗口,但只有三个窗口可见。您可以注意到,每个视图中的滚动条位置。
下图是以水平方式显示最大化模式的示例。
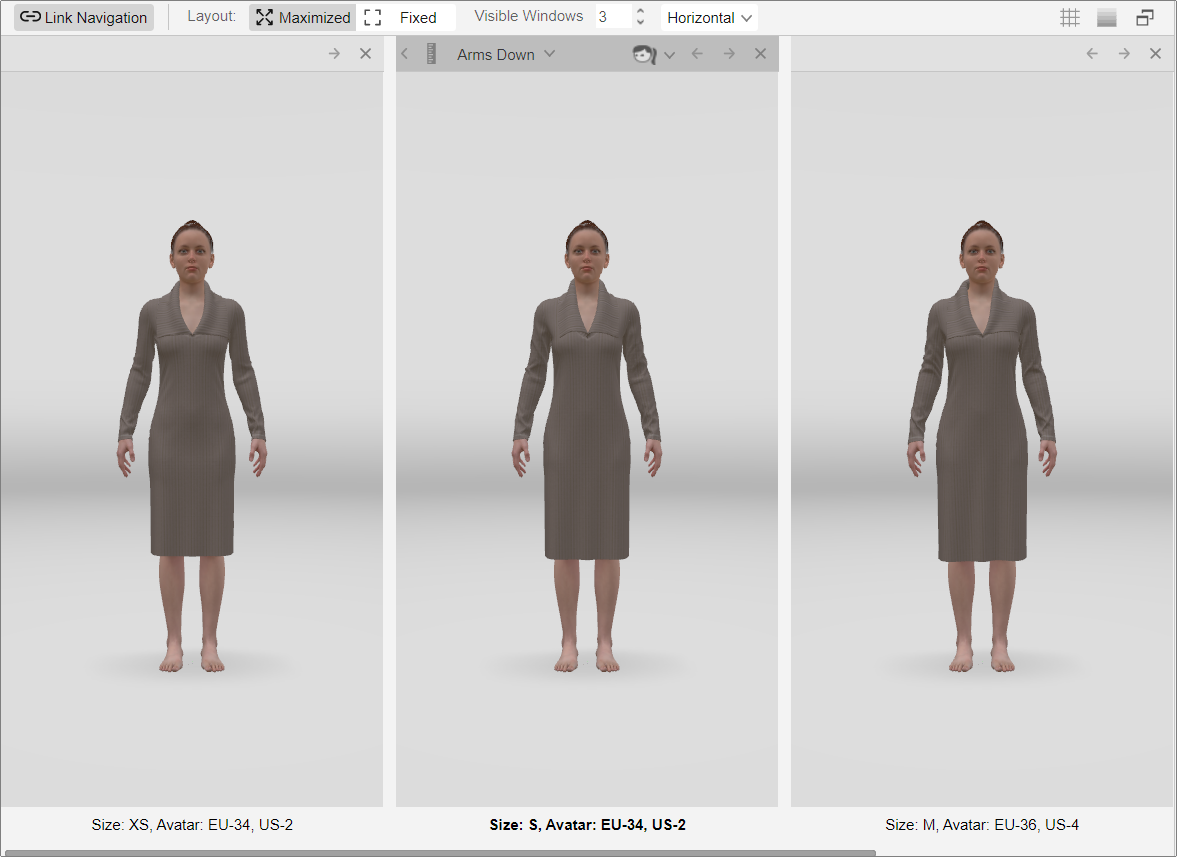
下图是以垂直方式显示最大化模式的示例。
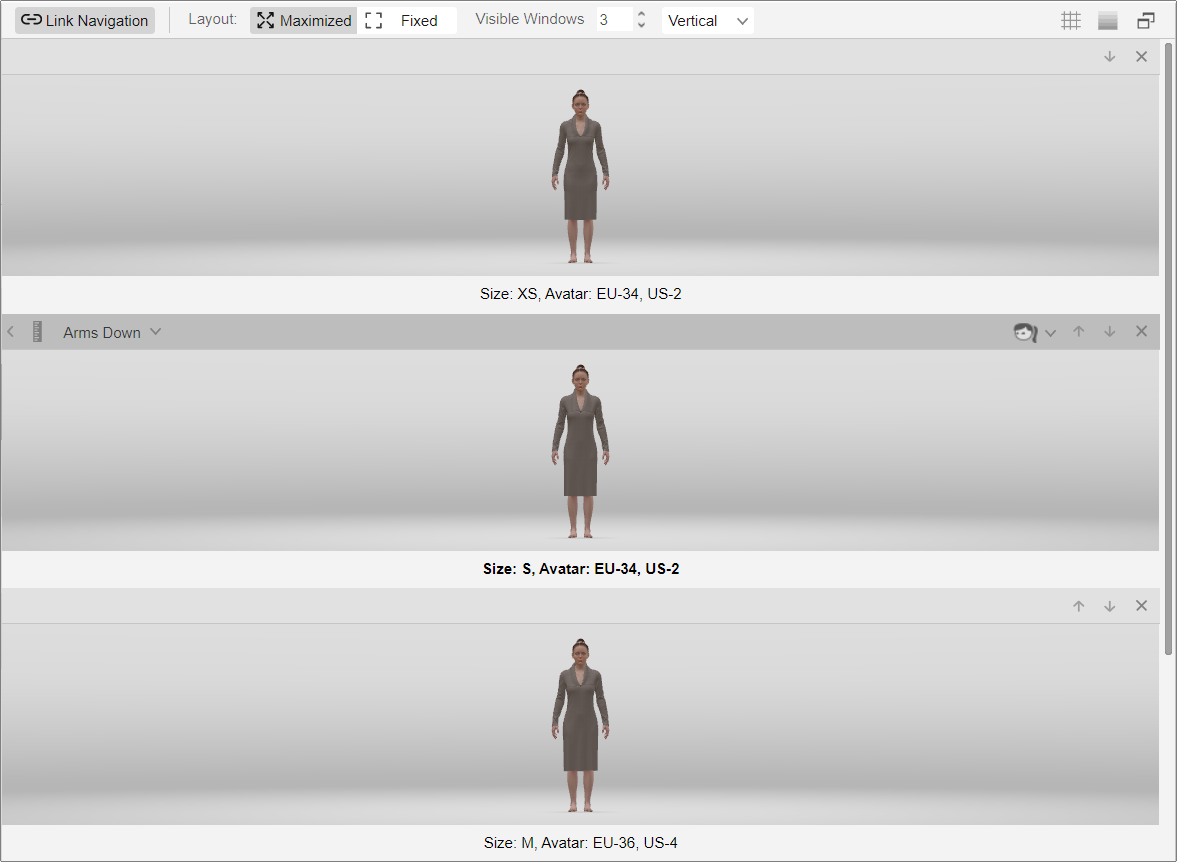
下图是以换行方式显示最大化模式的示例。
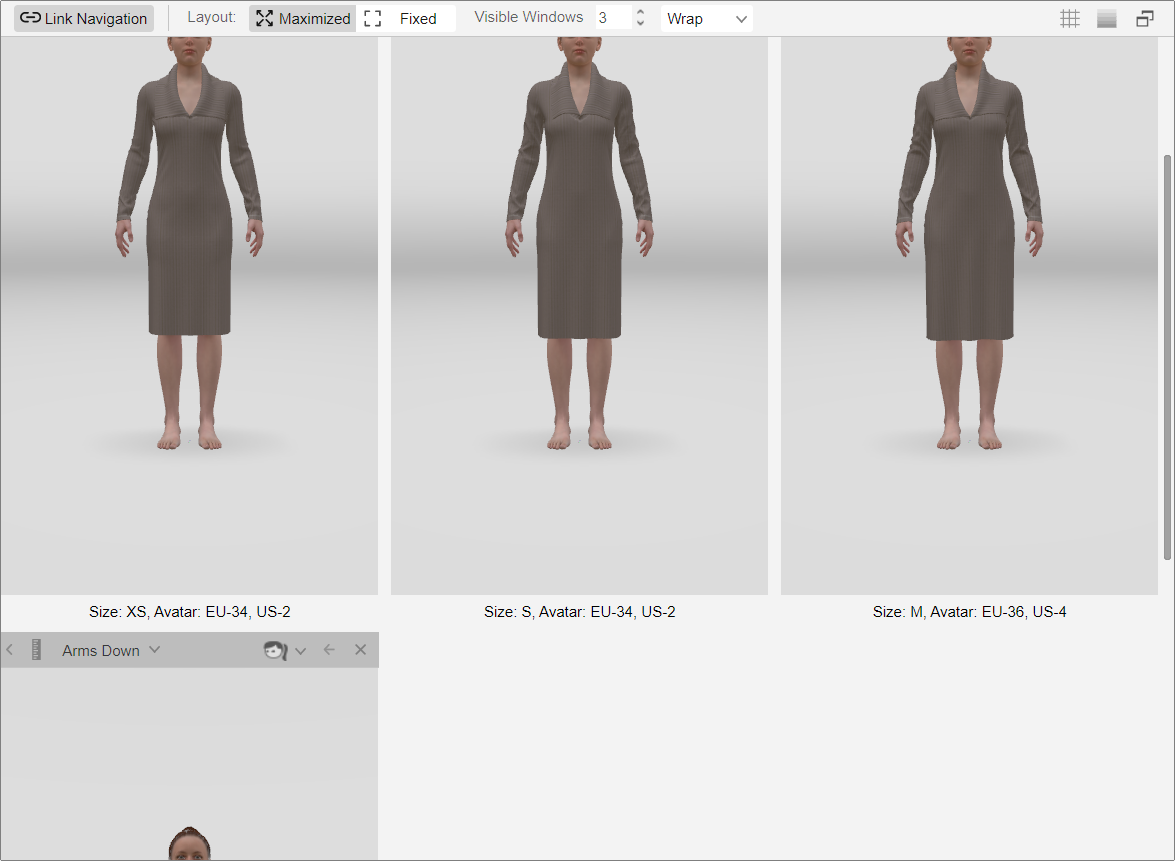
固定模式
启用固定模式时,您可以在高度和宽度部分中,手动将窗口的宽度和高度设置为最小 10 像素和最大 7680 像素。

单一窗口的宽度和高度不能超过检视窗口显示区域。与最大化模式不同,当启用固定模式时,您无法更改可见窗口的数量。窗口的数量、窗口大小和它们之间的间距 (10px) 决定了是否需要滚动条。
下图是以水平方式显示固定模式的示例。
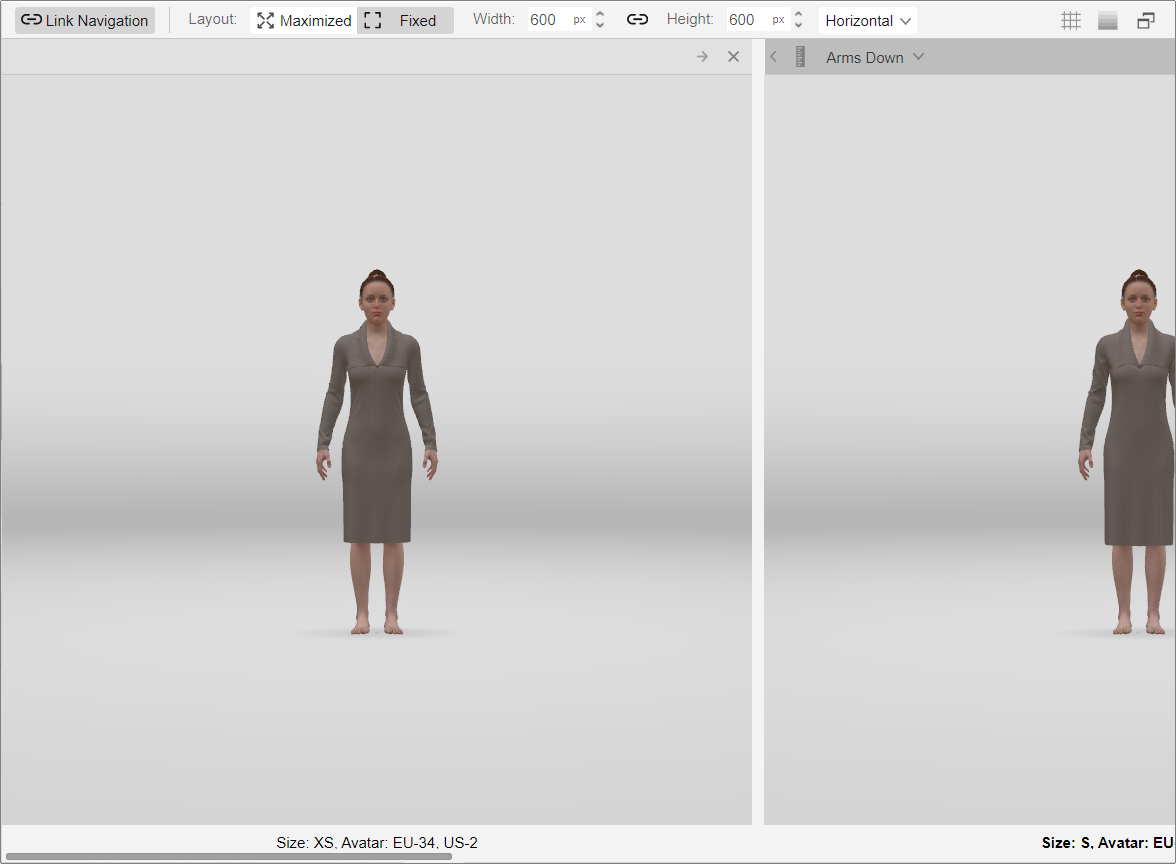
下图是以垂直方式显示固定模式的示例。
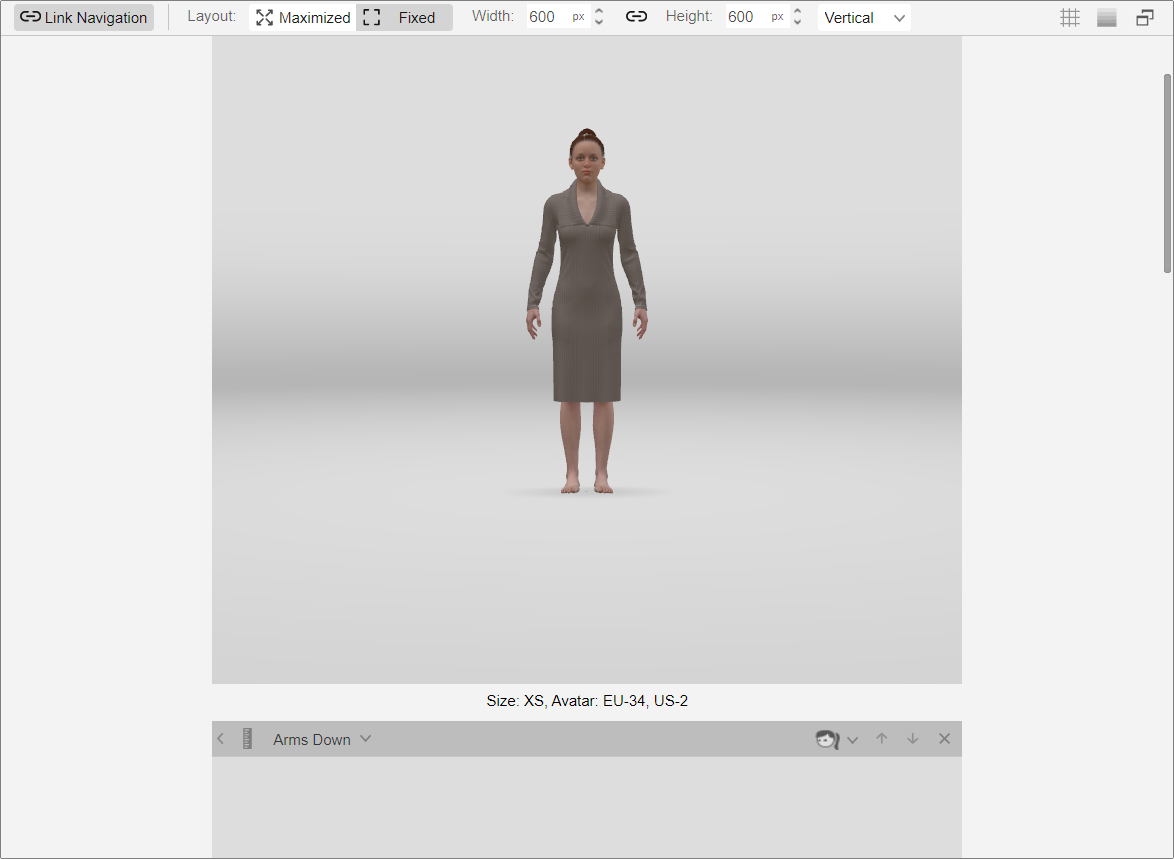
下图是以换行方式显示固定模式的示例。
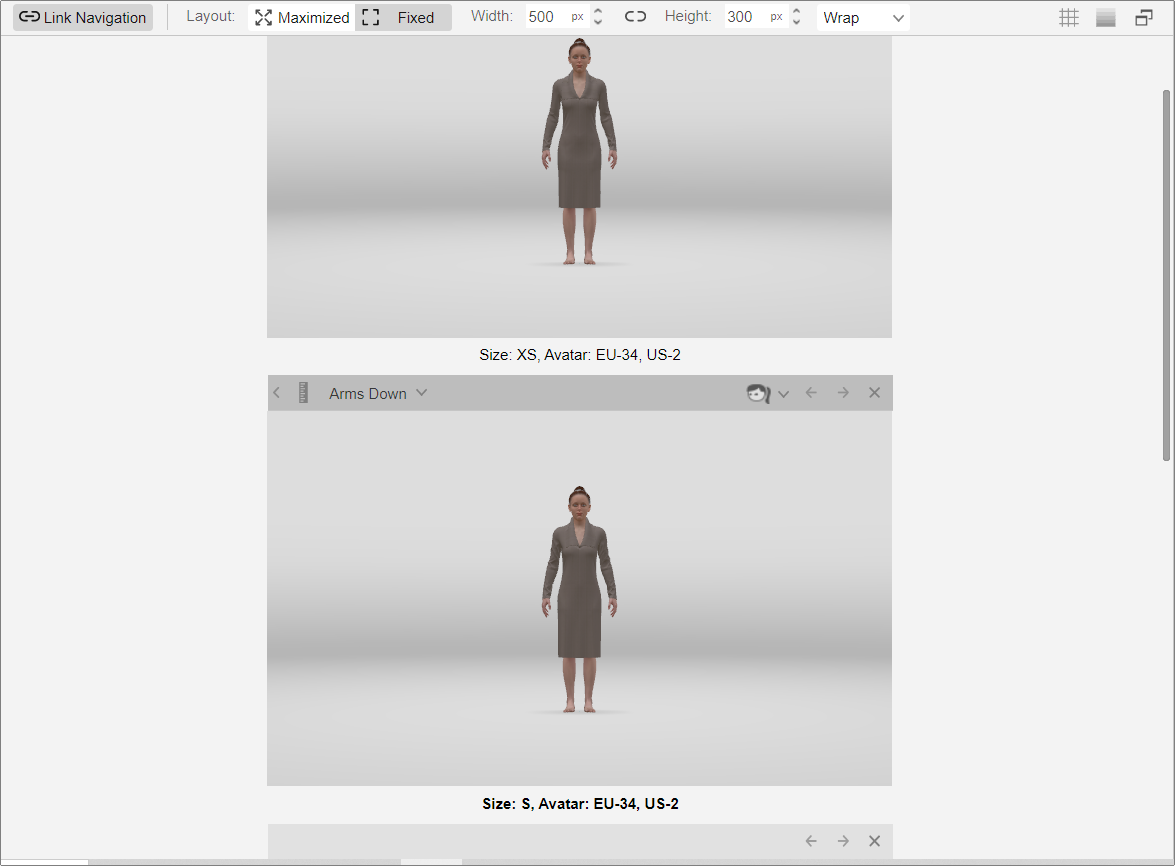
-
服装右键单击
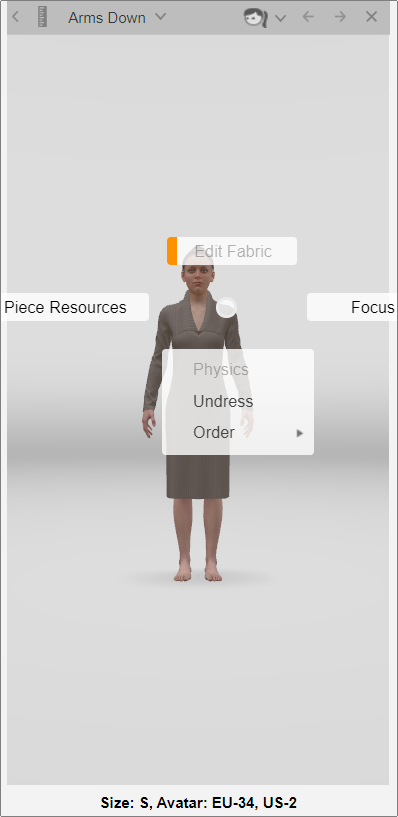
-
人台右键单击