在本部分的教程中,介绍如何将图稿应用于服装。
查看图稿
首先,让我们查看一下可用的图稿。
查看图稿:
-
如果尚未打开材质选项卡,请在资源选项卡上单击材质。

-
在材质选项卡上,转到图稿部分。
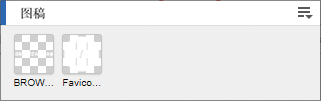
图稿部分显示可用图稿材质的缩略图。
现在,让我们应用这些图稿。
将图稿应用于运动裤
首先,让我们将 Browzwear 的名称应用到运动裤上。
应用此图稿:
-
在材质选项卡上,转到图稿部分。
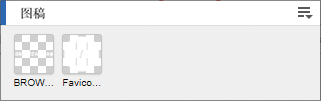
要指定的图稿是 BROWZWEAR。
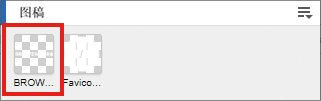
-
从资源选项卡中,将图稿拖到 3D 窗口中的运动裤上,如下图所示。您无需准确匹配图稿的位置。
 。您也可以将图稿拖到 2D 窗口中。
。您也可以将图稿拖到 2D 窗口中。 -
在主工具栏上单击选择。
-
确保已在横向子菜单上选择控键。
-
在 3D 窗口中单击图稿。将显示控键。将鼠标悬停在控键上方时,圆圈的边缘会显示一个黑点。

-
在 3D 窗口中,拖动控键的黑点以旋转图稿,如下图所示。您无需准确匹配图稿的旋转。

-
在 2D 或 3D 窗口中单击图稿。然后转到相关视图的变换部分。
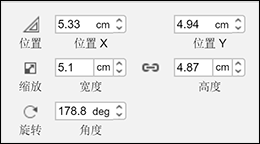
您可以使用此处的设置来精确放置图稿和调整图稿的大小。现在,让我们确保图稿与垂直轴对齐。
-
在变换部分的旋转中, 输入 180。图稿随即和垂直轴对齐。
现在,让我们将插图应用于运动衫。
将图稿应用于运动衫
-
在材质选项卡上,转到图稿部分。
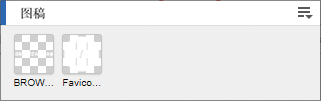
要指定的图稿是 Favicon yellow-01。
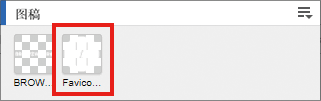
-
从资源选项卡中,将图稿拖到 2D 窗口中的运动衫正面裁片上,如下图所示。您无需准确匹配图稿的位置。
。
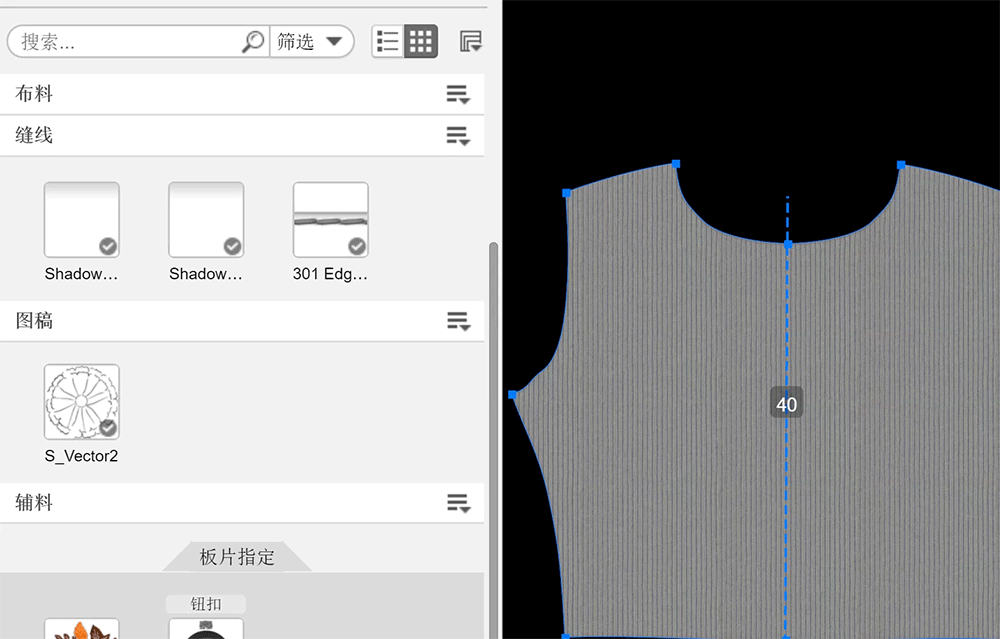 如上图所示,当单击并移动插图时,将显示测量线以帮助您放置插图。
如上图所示,当单击并移动插图时,将显示测量线以帮助您放置插图。 -
在 2D 窗口中单击图稿。然后转到相关视图的变换部分。
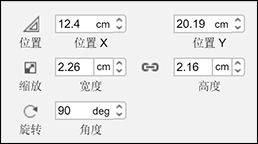
您可以使用此处的设置来精确放置图稿和调整图稿的大小,就像处理运动裤的图稿那样。例如,如果您想匹配图稿的确切位置,则可以输入与上图所示相同的数字。
![]() 应用图稿后,继续试穿人台。
应用图稿后,继续试穿人台。