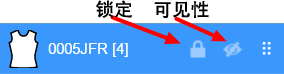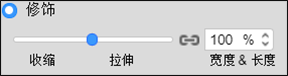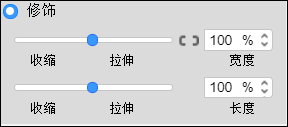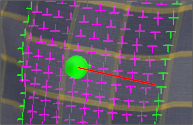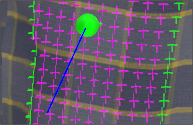您可以使用 3D 造型增强功能轻松地进行复杂的调整和修复,例如:
-
移动完全模拟好的衣服,并将其与放置不同于源人台的人台对齐
-
通过移动特定的版型、锁定版型,然后在较低的图层上使用揪工具,来修复套装或多层服装的模拟问题
-
通过移动裁片然后将口袋缝合到下层服装,将缝合固定并添加到模拟好的套装或多层服装中
-
通过移动图层然后缝合内部口袋等,将其缝合到服装的里面
-
移动掉到地板上的服装
要使用 3D 造型工具,请先转到 3D 造型窗格。显示窗格后,您可以根据需要使用造型工具。
有关更多信息,请展开查看以下内容:
查看窗格和 3D 造型工具:
-
在主工具栏上单击
 。
。将显示 3D 造型窗格和 3D 造型横向子菜单。
2020 年九月版及更高版本
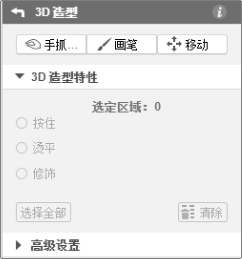 。
。2020 年五月版
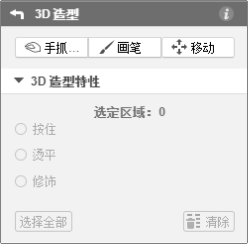

-
在 3D 造型窗格中,单击
 以展开高级设置部分。
以展开高级设置部分。仅可用于2020 年九月版及更高版本

将显示服装图层。

您可以将裁片拖动到不同的图层。
-
在图层中选择任何裁片都可以在窗格底部启用高级配置选项。例如,在上图中,选择 0005JBK [3] 会导致启用在 3D 中使用和其他选项。
-
单击
 。将显示高级设置菜单。
。将显示高级设置菜单。
试穿人台并进行 3D 造型调整后,如果您单击准备,将会取消所有 3D 造型。此外,如果您需要重新试穿人台,请单击试穿,然后单击完成。
进行 3D 造型调整:
-
单击要使用的工具:揪、画笔或移动。
-
对于揪或画笔,请设置所需的半径。拖动滑块,或者输入半径。
-
在 3D 窗口中使用工具。
-
在 3D 造型窗格的 3D 造型特性部分中,选择要应用的造型特性:按住、展平或修饰。
-
如果需要,可通过选择并拖动来推拉受影响的区域。
-
完成造型后,在主工具栏上单击试穿。
下表介绍了这些工具和特性:
| 工具/特性 | 描述 |
|---|---|
|
揪 |
使用此工具通过拖动来推拉所选的点或区域。如果选中,则可以使用普通或专注效果。 备注:
|
|
画笔 |
使用此工具通过拖动来绘制区域。如果选中,则可以使用普通或专注效果。 备注:
提示:按 Ctrl (Mac: Command) 并单击可将画笔应用于整个版型裁片。 |
|
使用此工具可移动所选的版型裁片(或裁片),而不会:
要选择多个裁片,请按住 Shift 并单击所需的裁片。要选择服装,请按 Ctrl+A (Mac: Command+A)。 备注:
|
|
|
选择画笔时显示。 使用此工具可删除之前应用的 3D 造型。 备注:清除点的大小将与指定的半径相对应。 |
|
|
确定各工具所影响的区域。可以使用滑块或输入一个值。 |
|
|
|
| 对称造型 |
将 3D 服装一侧的造型更改应用到另一侧的相应部分,以模拟对称性。例如,对左边袖子所做的更改将自动应用于右边袖子。在下图中,已将对称造型应用于连帽衫。
此选项可以在展示服装时轻松创建对称的外观。 在使用揪或画笔工具时以及试穿过程中将可以应用对称性。 对称造型仅适用于模拟裁片的 3D 几何形状,该裁片需包含裁片对称或内部对称以及使用相同的网格大小。 应用对称造型:
|
|
按住 |
受影响的区域不会移动。具有此特性的区域将显示为蓝色。 |
|
展平 |
将对受影响的区域进行平滑处理(熨平)。具有此特性的区域将显示为橙色。 |
|
修饰 |
根据特性值拉伸或收缩受影响的区域。具有此特性的区域将显示为洋红色。
|
一般 3D 造型工具的注意事项
使用 3D 造型工具时请注意以下细节。
-
从准备模式转到 3D 造型工具并不会触发模拟
-
如果正在进行模拟,单击揪、画笔或移动会暂停模拟。
-
转到准备模式会退出 3D 造型
您可以选择已应用 3D 造型并选择特性的区域。例如, 揪 + 按住。每个此类区域都显示一个选择器,包括两个相关联的彩色地球仪。服装的每一侧都会显示一个地球仪。
下图显示男士短袖衬衫上某个区域的选择器。人台已隐藏。

选择方法:
-
单击任一地球仪可选择一个区域。地球仪将显示为绿色,表明已被选中。
-
按 Shift 的同时单击多个区域可选择多个区域。
除了使用选择器的地球仪来选择区域外,您还可以使用它来推拉区域。
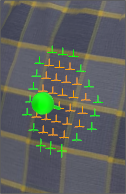
您可以使用清除工具来清除 3D 造型。
您还可以清除:
-
一个 3D 造型区域,方法是:选择一个 3D 造型区域,然后转到 3D 造型特性部分并单击
 。
。 -
多个 3D 造型区域,方法是:选择多个 3D 造型区域,然后转到 3D 造型特性部分并单击 。
-
所有 3D 造型,方法是:单击选择全部以选择所有 3D 造型,然后单击清除。将清除所有造型。
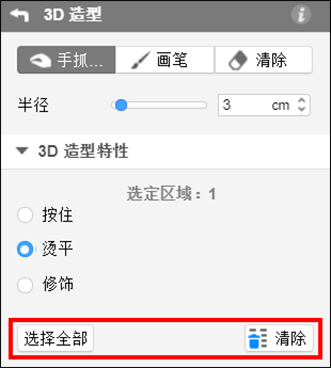

3D 造型横向子菜单包括数个可帮助您进行造型的选项,如下表所示。
| 选项 | 描述 |
|---|---|
|
保存快照 |
有关更多信息,请参阅快照。 |
|
快速模拟模式 |
选择此项以在试穿人台时使用快速模拟模式。快速模拟模式使用默认网格 1,用于加快对更复杂服装的模拟速度。快速模拟模式之前称为草稿模式。 |
|
冻结姿势 |
选择以冻结人台的姿势。例如,您可以使用此工具来防止人台的手臂和服装之间发生碰撞。 |
|
自动锁定 |
选择此项后,您可以向服装中添加新的裁片,如果您将新裁片摆放在人台上,则单击试穿后,3D 模拟将仅对新裁片进行,而将现有服装保留在人台上。 |
|
重力 |
清除此项可让 3D 模拟忽略重力的影响。例如,如果您想防止服装或服装的一部分掉落到人台上,则可以使用此选项。 |
|
3D 控键 |
选择以启用 3D 控键。在 3D 窗口中进行调整时,将显示 3D 控键,让您可以更灵活地确定调整方向。有关更多信息,请参阅3D 窗口控键。 |
使用 3D 造型工具时,如果您在 3D 造型窗格中选择图层或版型裁片,则可以使用高级配置选项。
| 选项 | 描述 |
|---|---|
|
在 3D 中使用 |
选择以在 3D 模拟中使用图层。 |
|
|
重置 3D 模拟,并在 3D 窗口中以准备模式显示所选图层。 |
|
锁定 |
选择以锁定图层。之后的 3D 造型更改不会影响图层。 |
|
显示 |
选择以在 3D 模拟中显示图层。 |
|
缝合 |
选择以使缝合在 3D 模拟中生效。 |
|
碰撞类型 |
影响 3D 模拟如何处理同一裁片边缘之间的碰撞。例如,衣领和袖口裁片。选择默认或从列表中选择适当的值。 |
|
细节(网格) |
不可见的底层网格应用于 3D 模拟中的布料显示分辨率。值 1 表示 1 厘米 x 1 厘米 的网格。 备注:尺度越小,3D 模拟就越慢。 |
您还可以通过单击图层中的相应图标,设置锁定和显示特性。