Substance 预设可以将效果应用于图稿。
下表介绍了可用的 Substance 预设。选择预设时,会显示可用的特性。
| 预设 | 效果描述 |
|---|---|
|
压花 |
压花效果使布料看起来像正在被图稿的图形区域向外推。选中后,图标将变得完全透明,可以从下面看到布料。
备注:高度仅在光线追踪渲染中显示。 |
|
刺绣 |
刺绣效果。
备注:高度仅在光线追踪渲染中显示 |
|
箔印 |
箔印效果 |
|
闪粉印花 |
闪粉印花效果
备注:随机程度为 0 将创建网格排列 |
|
高密度印刷 |
高密度印刷效果
备注:高度仅在光线追踪渲染中显示 |
|
发泡印花 |
发泡印花效果
备注:高度仅在光线追踪渲染中显示 |
|
复古印花 |
复古印花效果(做旧)
您可以选择一种或多种复古印花效果。 比例特性的数字越大,划痕、剥落或刮擦的数量就越多。 |
导入自定义的 Substance 预设
要导入预设,预设必须为 SBSAR 格式。
有关在 Substance 中创建预设的信息,请参阅创建自定义 Substance 预设。
导入自定义预设:
-
如果尚未打开材质选项卡,请在资源选项卡上单击材质。

-
如未打开,请单击“服装”选项卡。

-
转到图稿部分,然后单击任意图稿。
-
转到相关视图。
-
如果使用 2021.3 及更高版本:
-
在材质模式中,单击下拉列表选择 Substance。
此时将显示效果(图稿实施)。
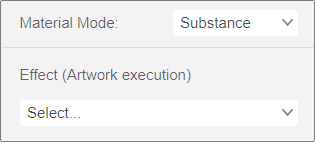
-
单击效果(图稿实施)下拉列表,然后单击导入 Substance。
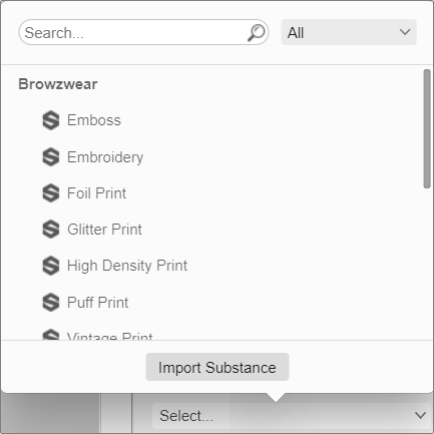
此时将显示一个文件资源管理器窗口。
-
导航到您要导入的 SBSAR 文件并将其选中。
-
在文件名称中,输入您要显示为预设名称的名称。您不能使用与任何内置预设相同的名称。
-
单击打开。现已导入预设。
-
单击效果(图稿实施)下拉列表,您所导入的预设此时应已显示在列表中并且可供选择。
-
-
如果使用较早版本:
-
在图稿实施中,单击
 。此时将显示一个可用预设的菜单。
。此时将显示一个可用预设的菜单。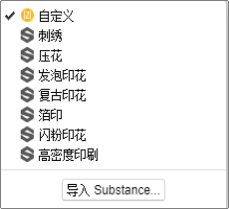
-
单击导入 Substance。此时将显示一个文件资源管理器窗口。
-
导航到您要导入的 SBSAR 文件并将其选中。
-
在文件名称中,输入您要显示为预设名称的名称。您不能使用与任何内置预设相同的名称。
-
单击打开。现已导入预设。
-
在图稿实施中单击
 ,您所导入的预设此时应已显示在列表中并且可供选择。
,您所导入的预设此时应已显示在列表中并且可供选择。
-