您可以插入椭圆、圆形、矩形或方形作为内部形状。
插入形状:
-
在 主工具栏,单击 插入。
-
在 横向子菜单中,插入之下,单击
 。将显示菜单。
。将显示菜单。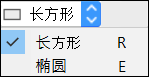
-
执行以下其中一项操作:
请注意,在绘制形状或内部线时,您可以双击前一个点,然后就可以使用仍在运行的钢笔工具来编辑其曲线。
画椭圆:
2021.2及更高版本
-
单击 椭圆。
-
在 2D 窗口中,单击要放置形状的版型裁片。 将显示一个对话框。
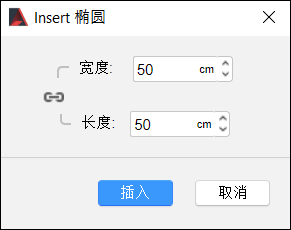
2023.2 及更高版本
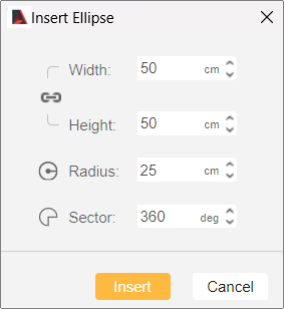
-
单击
 以链接宽度和高度属性,并保持它们之间比例相同。
以链接宽度和高度属性,并保持它们之间比例相同。 -
在 宽度 和 高度中,输入所需的数值。
2023.2 及更高版本
在宽度、高度、半径和扇形中,输入所需的数值。
-
单击 插入。椭圆随即显示在 2D 窗口中。
2021.1及更低版本
-
单击 椭圆。
-
在 2D 窗口 中,拖动您的鼠标。椭圆随即显示。
随着 2023.2 版本的发布,您现在可以使用中心点将圆形对齐在一起。另外也请注意,当您使用拖动功能绘制圆形时,圆形将会从中心开始绘制。这些新功能在处理椭圆和圆形时提供了更多的功能和更高的准确性。
画圆形:
2021.2及更高版本
-
单击 圆形。
-
在 2D 窗口中,单击要放置形状的版型裁片。 将显示一个对话框。
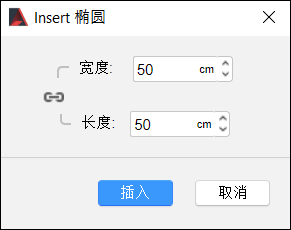
2023.2 及更高版本
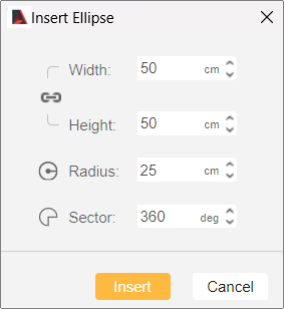
-
单击
 以链接宽度和高度属性,并保持它们之间比例相同。
以链接宽度和高度属性,并保持它们之间比例相同。 -
在 宽度 和 高度中,输入所需的数值。
2023.2 及更高版本
在宽度、高度、半径和扇形中,输入所需的数值。
-
单击 插入。圆形随即显示在 2D 窗口中。
2021.1及更低版本
-
单击 椭圆。
-
在2D 窗口中,按 Shift并拖动您的鼠标。圆形随即显示。
随着 2023.2 版本的发布,您现在可以使用中心点将圆形对齐在一起。另外也请注意,当您使用拖动功能绘制圆形时,圆形将会从中心开始绘制。这些新功能在处理椭圆和圆形时提供了更多的功能和更高的准确性。
画矩形:
2021.2及更高版本
-
单击 矩形。
-
在 2D 窗口中,单击要放置形状的版型裁片。 将显示一个对话框。
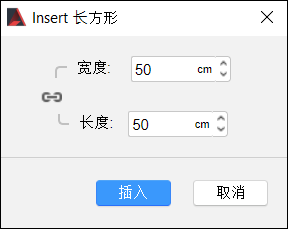
-
单击
 以链接宽度和高度属性,并保持它们之间比例相同。
以链接宽度和高度属性,并保持它们之间比例相同。 -
在 宽度 和 高度中,输入所需的数值。
-
单击 插入。矩形随即显示在 2D 窗口中。
2021.1及更低版本
-
单击 矩形。
-
在 2D 窗口中,拖动您的鼠标。矩形随即显示。
画 方形:
2021.2及更高版本
-
单击 矩形。
-
在 2D 窗口中,单击要放置形状的版型裁片。 将显示一个对话框。
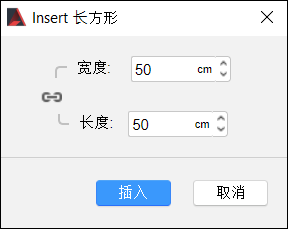
-
在 宽度 或 高度中,输入所需的数值。只要这些属性是连接的(如
 所示),其中的任一数值都会自动复制到另一个数值当中。
所示),其中的任一数值都会自动复制到另一个数值当中。 -
单击 插入。方形随即显示在 2D 窗口中。
2021.1及更低版本
-
单击 矩形。
-
在2D 窗口中,按 Shift并拖动您的鼠标。方形随即显示。
您也可以在3D 窗口中,在服装上插入形状。插入服装上的形状将成为衣服的内部线。 -